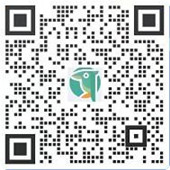想知道如何将您的Facebook像素添加到Shopify商店吗?本指南将分三步教您如何安装Shopify Facebook像素。让我们直接进入这个Facebook Pixel教程!
如何将您的Facebook Pixel ID添加到Shopify(3个步骤)
为了简单起见,我将如何在Shopify上查找,添加和使用Facebook像素分解为三个简单步骤。
步骤1:找到您的Facebook Pixel ID
首先,导航到你的Facebook业务管理器。
单击左上角的菜单,然后单击此菜单右下方的“所有工具”。
在这里,你正在寻找“像素”,它位于“测量和报告”下。

单击它,你将可以访问你的Facebook Pixel ID

附:如果你看到下面的屏幕,则这意味着您可能以前曾尝试创建一个Facebook像素,但从来没有在在线商店中正确设置它(这对我们所有人来说都是最好的)。

如果是这样,则需要先在网站上完成像素代码的安装,然后才能获取像素ID。
你可以:
使用集成或标签管理器
自行手动安装代码
让开发人员为你做
到目前为止,最简单的方法是使用标签管理器。
继续并单击该选项…

它将带你到此页面,你可以在此处单击“ Shopify”。

下一个窗口为你提供Facebook Pixel ID

继续下一步!
第2步:在Shopify商店中输入像素ID
导航到Shopify商店的“首选项”部分。

向下滚动,你将找到“ Facebook像素ID”部分,可在其中输入像素ID。

快完成了!
步骤3:在Facebook上检查你的Pixel状态
同样,从下拉菜单中选择“像素”,然后看一下 如果状态显示为“有效”,那么你就完成了。

但是,如果你的像素状态显示为“尚无活动”,则表示您的像素无法工作。更改最多可能需要20分钟才能反映出来,因此请耐心等待!
如果仍然无法正常工作,则可以采取一些步骤。如果它能正常工作,那就恭喜你了
Shopify Facebook Pixel无法正常工作?尝试使用Facebook Pixel Helper Chrome扩展程序。
这是使用Facebook Pixel Helper Chrome扩展程序解决Facebook Pixel问题的方法。
如果你还没有使用Chrome,请下载。
然后访问Chrome网上应用店,然后搜索扩展程序。

点击“添加到Chrome”按钮。
完成后,“添加”横幅将在左上角弹出 ,

你也可以在地址栏上看到该图标。

接下来,导航到Shopify商店,单击图标,它将告诉你像素是否已成功设置。
如果看到类似这样的内容:

然后恭喜,你一切就绪!
但是,如果Facebook Pixel Helper报告你的像素有错误,建议继续看下面的文章以获取更多故障排除。
“ Facebook Pixel未加载”
好消息?你确实在网站上获得了Shopify Facebook像素。
坏消息?它没有传回任何数据。
这里有两种可能性:
首先,这可能是发生的,因为你已将像素设置为在动态事件时触发(这意味着像素只有在有人单击页面上的特定按钮时才会触发,而不是在加载页面时触发)。
如果是这种情况,补救方法很简单:
继续,然后点击附加像素代码的按钮,然后再次单击Pixel Helper,看一切是否正常。
如果你仍然收到相同的“ Facebook像素未加载”提示,则你的像素基本代码可能存在错误。
这是你应该做的:
删除你放置在网站上的Facebook像素代码,然后重新添加。
“不是标准事件”
如果收到此消息,则表示Facebook Pixel Helper 在你的站点上发现了与9个标准事件不匹配的事件代码。
以下是9个标准事件的列表,供参考

由于标准事件代码区分大小写,因此你需要逐字复制代码片段。
这是一个例子:
跟踪页面浏览量的标准事件代码是fbq(’track’,’ViewContent’); 如上表所示。
如果你不小心添加了fbq(’track’,’viewcontent’); 转到Shopify商店中的一个页面上,你会收到一个新事件-广告中显示“ viewcontent”…
…这将被报告为自定义事件,而不是标准事件。
因此,请确保你仔细复制代码,这应该可以解决此问题!
“像素激活多次”
这意味着您的像素多次向Facebook发送相同的信号,从而导致广告管理器中显示的数字不准确。
这是一个常见问题:
许多初次使用Facebook的广告客户都犯了一个错误,那就是将Facebook Pixel代码添加到您的结帐或产品页面中(在将Shopify Facebook Pixel集成到其商店中的基础上)…
…导致此问题。
如果你这样做了,请不要担心-它很容易逆转。
只需执行以下步骤即可从Shopify页面中删除现有代码:
首先,导航到Shopify帐户下的“主题”部分。
单击“操作”按钮,然后从下拉列表中选择“编辑代码”。

单击“ theme.liquid”文件,然后按ctrl + F“ Facebook Pixel Code”。

这将带你进入不必要的代码部分,其外观类似于下图突出显示的Facebook像素代码示例(整个#2部分!):

图片来自Shopify.com
删除这段代码,然后保存文件。
你尚未完成-还必须删除管理面板中存在的所有代码。
在你的Shopify帐户中,导航到“设置”和“结帐”。

然后向下滚动到“订单处理”部分,然后进一步向下找到“其他脚本”文本框。

如果它是空的(如上面的屏幕截图所示),那么就好了。
如果存在Facebook Pixel代码(再次按ctrl + F并搜索“ Facebook Pixel Code”),则在保存之前将其删除。
就是这样完成了!
“ Facebook Pixel没有与任何产品目录配对”
如果你看到上述消息,或其任何其他变体…
找不到符合指定内容的产品
找不到产品目录
像素没有产品目录对
…这意味着在商品目录中找不到你的Shopify Facebook像素发送的商品ID,或者不存在商品目录。
如果你没有运行任何Facebook动态广告,请忽略此消息。(我实际上建议尝试这些广告,但稍后会再介绍)。
但是,如果你要投放这些广告,则需要检查您的产品Feed,并确保一切正常。
以下是一些需要注意的特定事项:
您的Shopify Facebook像素,产品目录ID和pixel content_ids参数应使用相同的逻辑
产品ID应该存在于您的产品目录中
该目录应连接到您在Shopify网站上使用的相同像素ID
“像素加载时间太长”
这是不言自明的,并且易于修复。
基本上,当像素加载时间太长时,通常是因为像素的位置不是最佳位置。
解释有点技术性,但是请允许我:
如果稍后将像素代码放置在网页中,则意味着页面上的所有其他元素将在像素加载之前加载。
这增加了访问Shopify商店的人可能会关闭它,单击链接或以某种方式在激活像素事件之前离开商店的机会并且在这种情况下,Shopify Facebook像素将不会跟踪该操作。
如果你想摆脱这个问题,请执行以下操作:
不要将像素代码放在body标签和footer标签之间,而是将其放在</ head>标签的前面。
“选择退出跟踪”
这意味着您已选择退出来自Facebook的跟踪

因此,Facebook Pixel Helper扩展程序无法正常运行。
修复起来很简单:

转到广告设置,并同意您查看来自Facebook的针对用户兴趣的广告。
5个专业技巧,以最大限度地提高Shopify Facebook Pixel的转化率
Shopify Facebook像素已启动并且正在运行(并且可以正常工作!),让我们讨论如何最大程度地利用像素转换。
提示1:确保像素上有足够的事件
大多数Shopify商店的老板都迫不及待地安装了像素…
…他们非常高兴能够开始设置自定义受众群体,制作广告并对其进行优化。
第一步是确保像素上有足够的事件。
这就是为什么很重要的原因:
如果网站上的像素事件太少,则没有足够的数据来绘制准确的图片。
例如,八个人访问您的网站,其中四人进行了购买。
从技术上讲,这是50%的转化率-但在统计上并不重要。在这个高度成熟的阶段,您不希望基于此数字做出任何预测或制定任何策略。
那么打算获得多少像素事件?
根据Facebook的说法,每周有500像素或更多的像素事件足以使开始进行转化优化。
如果每周没有达到500?
可能想要集中精力为您的网站吸引更多流量(使用“流量”目标)而不是针对转化进行优化(以“转化”为目标)。

提示2:解决您的Facebook Pixel的其他任何问题
要解决其他一些棘手的问题,需要导航到Facebook仪表板的“像素”部分,单击像素,然后单击“诊断”选项卡。

希望收到此消息

但是,如果看到的是一系列错误,请不要担心。
我将介绍可能面临的所有问题,并教您如何解决这些问题。
“无效的货币代码”
这仅表示一个(或多个)事件的货币代码格式不正确。
可以轻而易举地解决此问题:
点击“查看受影响的网址”,将在其中查看导致此错误的页面和参数。
从那里修改有问题的货币代码,使其与标准的3个字母的ISO货币代码相匹配(因此用“ USD”代替“ US”或“ US $”)。
“未指定事件名称”
所有事件(无论它们是标准事件还是自定义事件)都需要一个事件名称。
再次单击“查看受影响的URL”,并确保已填写所有事件的名称。
“无效的事件值”
如果收到此错误消息,则有两种可能性:
事件的值或货币参数完全丢失了…
…或者值或货币参数的格式不正确。
在这种情况下,请确保代码段同时包含value和currency参数。
最重要的是,检查事件的value字段,并确保该事件的十进制数字大于或等于零(不允许使用字母,特殊字符,货币符号或逗号)。
“几乎标准的事件”
这是Facebook的一个或多个标准事件与Facebook的标准事件之一相似(但不完全相同!)。
如果将相关操作视为标准事件,请继续并更新事件代码段以匹配标准事件格式。
我之前已经提到过这一点,但请记住,事件代码区分大小写,Facebook将“ Purchase ”和“ purchase ”读为两种不同的东西!
“事件价值缺失”
这意味着没有为活动定义特定的金额。
虽然标准事件代码中的默认值设置为$ 0.00 USD,但更新此值还是很有意义的。
为什么?这可以更好地跟踪转化价值,从而可以计算出广告支出回报率。
“页面加载中的冗余事件”
当有人在网站上执行一项操作时,像素测量到五个或更多不同的事件时,就会出现此错误。
如果安装了Facebook Pixel Helper,并解决了通过此工具发现的所有问题,那么应该不会看到此消息。
但是,如果确实出现此错误消息,则表明你需要清理代码并从未执行该操作的页面中删除多余的代码段。
“重复购买事件”
这是你可能遇到的更严重的错误之一,因此请注意:
“重复购买事件”,当有人在您的网站上进行一次购买时,你的像素正在测量3个或更多的购买事件。
该错误通常会导致购买报告过多,从而使你无法计算来自Facebook和Shopify的数据。
为避免这种情况,请确保仅将购买事件代码添加到商店中指示某人已完成购买的页面上。
…而不是访问网站的多个部分(例如:“谢谢”页面,签出页面以及诸如“立即购买”按钮之类的内联操作)。
这就是诊断错误!
提示3:自定义受众群体和相似受众群体
如果没有Shopify Facebook Pixel,则需要上传电子邮件地址,电话号码或Facebook用户ID列表,以便创建自定义受众群体, 这对于某些Shopify商店所有者而言是一个痛苦的痛苦,而对于其他商店所有者则完全不是。
但是,安装了Pixel后,创建自定义受众列表非常简单。
点击菜单到“受众群体”

点击“创建受众”>“自定义受众”

然后是“网站访问量”。

在这里,可以指定是否要包含以下列表:
到过Shopify商店的所有人
曾经到过你商店中特定页面的所有人
或那些花费最多时间浏览您的商店的人
无论为这些人投放哪种类型的广告,它们的效果都可能很好(至少比你向非目标受众展示的广告要好!)。
但是为了获得最佳效果,我建议使用动态产品广告。
稍后,我将更详细地讨论这一点,但是让我们在称呼它之前先进行“相似受众群体”的介绍。
相似受众群体是解决转化率与曝光率困境的一种好方法。
基本上,如果你将所有广告预算都花在“自定义受众群体”上,那么肯定会获得更多的转化和销售
但是会一次又一次地向相同的人做广告,这意味着不会向新的受众群体展示你的品牌。
如果你在不使用自定义受众群体的情况下投放广告,通常会在更广泛的受众群体面前展示你的品牌,但是该受众群体的资格可能不高,这会降低你的转化率。
输入相似的受众群体。
简而言之,“ 相像受众”由与你的“自定义受众”中的用户在人口统计学,喜欢和不喜欢以及浏览/购物模式方面极为相似的人组成。
他们以前可能没有与你的品牌互动,但是他们仍然很有可能进行购买。
那么,如何创建相似的受众群体?
设置自定义受众群体后,请返回相同的受众群体工具,然后单击“创建受众群体”>“类似外观的受众群体”。

选择要作为“相似受众群体”基础的“自定义受众群体”列表。
然后指定你想要“相似受众群体”来自的位置。
并决定的观众人数。(1%的受众群体与您的自定义受众群体超级相似,但同时也限制了受众群体的规模。在频谱的另一端,10%的受众群体给你的相似受众群体的数量要大得多,但与你的客户对象。)
专家提示:没有“完美的”受众规模之类的东西-各个行业和品牌之间确实存在差异。我建议创建多个“相似的受众群体”(你可以从1%,5%和10%开始)和A / B测试,以查看哪种效果最好。
提示4:使用Facebook Pixel来投放动态产品广告
如果不熟悉动态产品广告,可以将其视为自定义受众群体的高度特定的应用。
这些对于刚开始投放广告的Shopify商家特别有用,因为它们是提高销售和转化率的一种久经考验的方式。
假设你是一个Shopify商家,销售男鞋,并且你想对加购而不买的客户做些营销
动态产品广告你您可以重新定位以前在你的网站上浏览过(甚至添加商品到购物车!)的客户,并让他们完成购买。
运作方式如下:
有人正在你的网站上浏览,这双漂亮的皮鞋引起了他们的注意。
他们点击了“添加到购物车”按钮,他们即将拿出信用卡并进行付款
但是随后,后来有些特殊原因,他们分心了。没有付款
如果没有动态产品广告,你肯定会不得不与销售告别。
但是,借助动态产品广告,你可以将客户正在看的同一商品再次放在他们的眼前(在Facebook新闻源上!)。

该客户很有可能会返回网站并完成购买:
统计数据显示,与非重定向广告相比,观看重定向广告的消费者转化的可能性高50%至60%。
另外,通过重定向广告登陆网站的访问者转化的可能性也增加了70%。
这些赔率不错,是吗?
要开始使用Facebook动态广告,需要创建产品目录并将其上载到业务经理。
该产品目录应包含要宣传的所有产品;除其他外,你需要提供每个项目的ID,名称,类别,可用性,产品URL和图像URL。
专家提示:设置产品目录时,需要指定要使用定期重复上传还是单次上传。
如果你的行业要求你非常定期地更新产品(例如,如果你是快时尚品牌,每周都会发布新系列产品),则可以选择定期定期上传
可让你按计划的时间间隔从托管Feed的网站上载Feed。
如果你的产品目录或多或少是固定的,并且不经常发布新商品,请继续并选择“单次上传”。
(如果需要在此之后更新产品目录,则仍然可以选择手动上传Feed。)
提示5:设置自定义转化
Facebook的标准转化非常全面,但是在某些情况下,Shopify商店可能会从设置自己的自定义转化中受益。
假设拥有一个Shopify商店,出售狗饰品和玩具。
生意很好,但是你将目光放到了更高的位置,并且你也想开始销售猫配件和玩具。
这是将要发生的事情:
如果在任何一天在商店里出售5种与猫有关的物品和10种与狗有关的物品,那么你的Facebook像素会在15次购买事件中跟踪这些事件,而无需区分产品类别。
为什么这有问题?
嗯,你不会知道不同的广告创意和复制品如何影响每个产品类别的销售。
如果你在产品标语中有两只狗和一只猫,相对于要养一只狗和两只猫,这会为你带来更多与狗有关的物品的购买吗?
如果你使用“宠物配件商店”而不是“狗和猫配件商店”,这对每个产品类别的转换率有何影响?
找出答案的唯一方法是设置自定义转化-这样你就可以掌握相关数字。
为此,请再次点击菜单至“像素”工具,然后单击“自定义转换”。

将基本规则设置为“ URL contains”,然后确定触发规则。
如果想为特定类别创建自定义转换(如上面我概述的示例中所示),它将类似于以下内容:

关于在Shopify上设置和使用Facebook Pixel的最终决定
恭喜你在网上商店上安装了Facebook像素!
如果你感到有点不知所措,请不要担心。我知道这很重要,但是关键是一次迈出一步。
首先,要做的就是设置Facebook Pixel。我在这里概述了一个非常简单的过程-只需按照以下步骤操作,就可以完成它。之后,接下来要做的就是决定你的Facebook广告预算。由于可能会专注于获取更多的流量(更便宜!)而不是转化,因此可以从小到大开始。
即使每天只有五美元,这也可以为带来可观的数据和结果。每周达到500个活动之后,就可以开始优化广告和定位,并发挥更大的创造力了。至此,将对Facebook的广告平台更加熟悉,因此它似乎没有现在那么大的飞跃。在不知不觉中,希望希望你成为Facebook广告专家。如果喜欢请分享(来源: Unsunl不小不大)
以上内容属作者个人观点,不代表本站立场!本文经原作者授权转载,转载需经原作者授权同意。