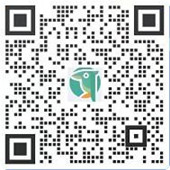和容易出错的地方
给大家做一个全程讲解
主要是让大家熟悉并了解产品上架操作
也可以帮助新手卖家多避免一些上传问题
打开美国站卖家后台;
在“库存”下拉框中,点击“添加商品”;
如图:

在这第一步,很多人就容易出错;
我也给大家直接标出来了 ;
如图:

最显眼的方框中输入任何产品关键词
都属于跟卖别人;
红色数字1才是你上架新产品
也就是做自建的时候,从这里上传;
红色数字2是通过表格批量上传产品;
在之前的文章中有写过
如何批量上传产品,请看:
致跨境电商新卖家 - 亚马逊如何批量上传产品,获取巨大流量
目前主流就是自建产品
我们点击数字1 对用的文字
会出现,如图:

这里是选择产品类目;
这就要求上架产品之前
你就要确定产品属于哪个类目;
可以参考竞争对手所在的类目
如果有多个竞争对手在不同的类目
可以先把产品上架到大类目
后期冲Bestseller时,再换到小类目;
通过不同类目打造爆款的方法,请看:
跨境电商中小卖家如何利用美国丰富的选品,打造跨类目全新爆款?
只需要按照系统一步步选择细分类目即可;
如图:

到最后一步的时候
系统直接显示英文;
并且有的类目有“请求批准”和“锁”图案 字样
这意思是需要提交相关产品发票和认证
供亚马逊审核之后,才能销售;
前期建议放在不需要审核的类目;
这里选择不需要审核的类目,如图:

这里需要注意的是
有时候选择的类目
我们觉得不合适
可以点击红色箭头上方的文字
倒退到前面一步,重新选择;
直接点击“选择类别”进入上架页面
如图:

这里有两处容易出错;
进入到这个页面
第一处就是点击“高级视图”
第二处是最上面的红色箭头所示的圆圈部分;
都是可以随意调整填写顺序的
填错了也可以倒退回去更改;
本文因为篇幅问题;
我只写容易出错的地方,如图:

Title:产品标题;
Manufacturer:一般写产品品牌(美国商标)
Product ID:UPC数字
Product ID Type:选择UPC
Brand:一般和Manufacturer相同
点击“下一步”如图:

选择对应产品的变体
点击下一步,如图:

红色箭头所示
第一个是选择自发货
第二个是选择FBA发货;
点击“下一步”如图:

在Compliance这个页面;
很多人都不去怎么写
但这里直接会影响产品在系统中的权重
对新品还是很重要的;
原则是全部都填满;
不知道怎么填的
鼠标放在问号上,会有详解;
点击“下一步”如图:

图片上传7张即可
有品牌备案的,可以上传视频
继续下一步;
如图:

在Keywords & Description这里
也是越详细越好
在红色箭头的Add more也需要全部完善
如图:

More Details是最容易让人忽视的;
亚马逊系统在listing详情页面
我们看到的和竞争对手的对比
都是根据这里填的信息去匹配
如果你不填,会错失很多流量;
原则也是越详细越好
每一个空格都要填;
除非你的产品不适用;
当产品信息全部填完之后;
如图:

右下角的“保存更改”按钮会变亮;
如果是灰色的,说明你没有填完整
需要返回去补充;
但千万不能点击浏览器左上角的返回
这样你刚刚填的所有信息
就需要全部从头开始了;
在上架产品之前
大家需要先写好listing文案;
一个本土化的文案怎么写
请看:写给新卖家 - 英语水平不高,个人应该这样做跨境电商?
不懂日语,怎杨使用工具更好的运营好亚马逊日本站?
跨境电商日本清明节爆款产品分析 - 香,香炉