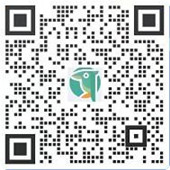【Shopify】Shopify注册安装Google Analytics(GA)谷歌分析步骤(最全、最详细)
Google Analytics 中文叫谷歌分析。很多同学可能认为,Google Analytics里面有个谷歌,可能就想,我又不做谷歌广告,没必要安装谷歌分析,特别是投放fb广告的,很少去安装谷歌分析。其实这么想是不对的,无论您做不做谷歌广告,无论是电商网站还是外贸网站,都应该安装谷歌分析,因为它分析的是您的网站,谷歌广告只是谷歌分析的一部分而已。而且谷歌分析还是免费的。下面介绍Shopify注册安装Google Analytics(GA)谷歌分析步骤。
1.打开Google Analytics。访问链接:https://analytics.google.com/

(图片来源:Google浏览器截图)
2.如遇登录,输入谷歌邮箱进行登录

(图片来源:Google登录截图)
3.点击+创建账号

(图片来源:Google Analytics后台截图)
4.输入账号名称。可以是公司名

(图片来源:Google Analytics后台截图)
5.点击下一项

(图片来源:Google Analytics后台截图)
6.输入网络媒体资源名称(可以是域名或品牌名以作辨识),设置时区(为方便统计和分析,尽量和网站时区保持一致),设置币种(方便统计和分析,尽量和网站币种保持一致)

(图片来源:Google Analytics后台截图)
7.点击显示高级选项。如果不点击直接设置的是Google Analytics4(GA4),Shopify网站目前不建议使用GA4,因为统计不到订单价值。如果Shopify可以使用Google Analytics4(GA4),我们会后续更新并通知给大家。

(图片来源:Google Analytics后台截图)
8.打开按钮创建Universal Analytics媒体资源

(图片来源:Google Analytics后台截图)
9.输入网址

(图片来源:Google Analytics后台截图)
10.点击选择仅创建 Universal Analytics 媒体资源

(图片来源:Google Analytics后台截图)
11.点击下一步

(图片来源:Google Analytics后台截图)
12.选择企业信息。可如实填写,也可随意勾选,不影响使用

(图片来源:Google Analytics后台截图)
13.点击创建

(图片来源:Google Analytics后台截图)
14.勾选接受,点击我接受

(图片来源:Google Analytics后台截图)
15.到这步Google Analytics创建完毕,下面进行安装代码

(图片来源:Google Analytics后台截图)
16.复制代码

(图片来源:Google Analytics后台截图)
17.打开Shopify网站商家后台,点击Online Store

(图片来源:Shopify后台截图)
18.点击Preferences

(图片来源:Shopify后台截图)
19.在Google Analytics处,把复制的代码粘贴

(图片来源:Shopify后台截图)
20.点击Save

(图片来源:Shopify后台截图)
21.Save完之后,同一个Shopify页面,鼠标滑动到Google Analytics,可看到刚才粘贴的Google Analytics代码变成了一串ID数字。勾选Use Enhanced Ecommerce

(图片来源:Shopify后台截图)
22.点击Save

(图片来源:Shopify后台截图)
23.点击Settings

(图片来源:Shopify后台截图)
24.点击Checkout

(图片来源:Shopify后台截图)
25.滑动鼠标到Order status page处,把复制的代码继续粘贴在Additional scripts

(图片来源:Shopify后台截图)
26.点击Save

(图片来源:Shopify后台截图)
27.可用浏览器插件Google Tag Assistant进行检查

(图片来源:Tag Assistant截图)
28.Google Analytics安装完毕

(图片来源:Tag Assistant截图)
29.以上是创建完Google Analytics,安装完Google Analytics。为更好的使用Google Analytics,在Google Analytics还需要进行几个设置。点击数据保留

(图片来源:Google Analytics后台截图)
30.点击26个月

(图片来源:Google Analytics后台截图)
31.选择不自动过期

(图片来源:Google Analytics后台截图)
32.点击保存

(图片来源:Google Analytics后台截图)
33.点击数据收集

(图片来源:Google Analytics后台截图)
34.点击开始

(图片来源:Google Analytics后台截图)
35.点击继续

(图片来源:Google Analytics后台截图)
36.点击启用

(图片来源:Google Analytics后台截图)
37.点击完成

(图片来源:Google Analytics后台截图)
38.点击返回箭头

(图片来源:Google Analytics后台截图)
39.点击电子商务设置

(图片来源:Google Analytics后台截图)
40.启用电子商务,点击“关”

(图片来源:Google Analytics后台截图)
41.启用增强型电子商务报告,点击“关”

(图片来源:Google Analytics后台截图)
42.点击保存