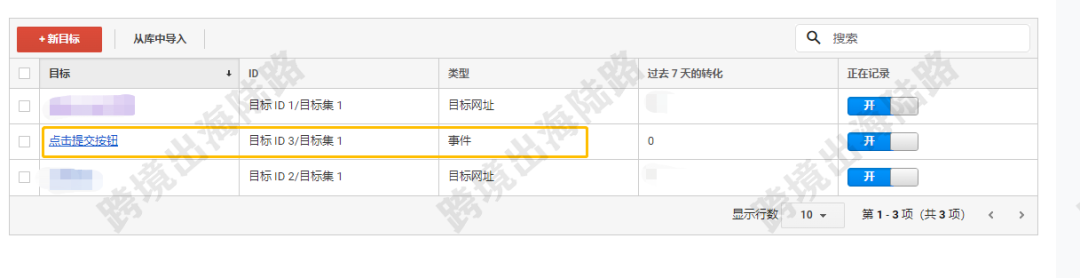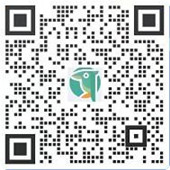【Google Analytics】如何设置Google Analytics(谷歌分析)点击目标事件?
我们在设置Google Analytics(谷歌分析)目标的时候,一般网页浏览事件就可以满足目标需求。但因为有些目标事件,非网页加载,如果是点击事件,那我们就需要跟踪点击事件。
网页加载事件:点击按键后,网站有跳转网址有变化,就可以跟踪网址URL关键字
点击事件:点击按键后,网站网址没有变化,就需要跟踪按钮的点击
准备:网站已创建并安装Google Analytics(GA)和Google Tag Manager(GTM),相关文章可点击头像查找。设置点击事件,因为涉及多个平台,如遇困难和问题,请联系博主,博主可答疑或帮设置。
1.我们拿下面这个按钮为例
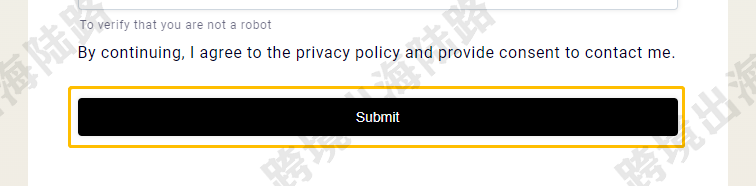
2.可以右键点击检查或Shift+Ctrl+C
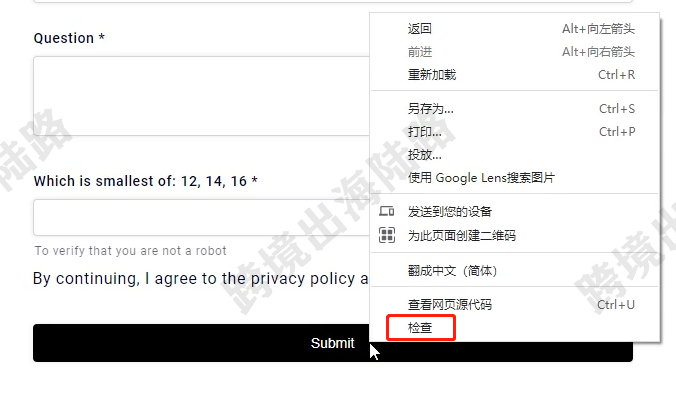
3.网页右边会弹出代码弹窗,注意如下图,我们需要目标按钮的class后面部分的代码。复制class=后面引号里的部分
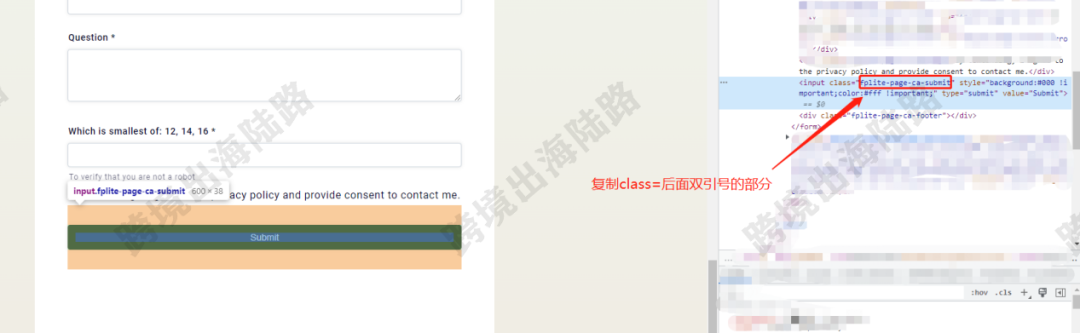
4.选择class=后面引号里的部分,按Ctrl+C进行复制
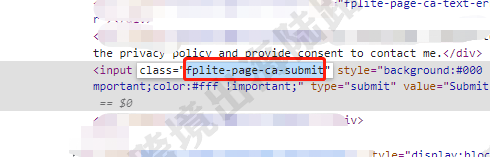
5.然后我们打开Google Tag Manager(GTM),访问链接:https://tagmanager.google.com/

6.点击变量
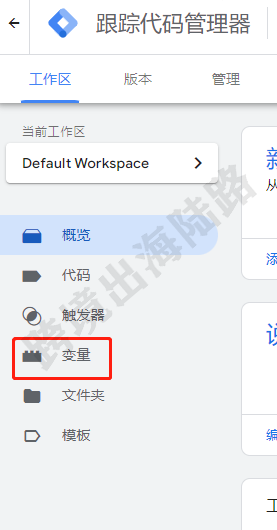
7.点击配置
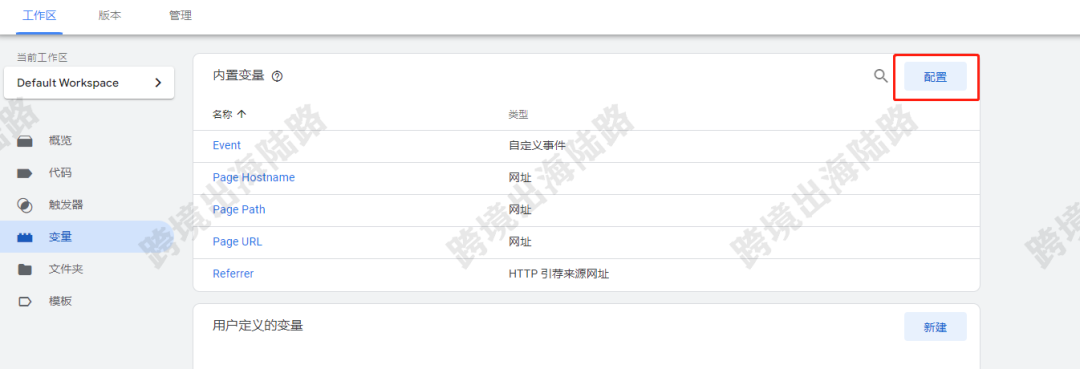
8.在右侧弹窗部分,勾选Click Classes
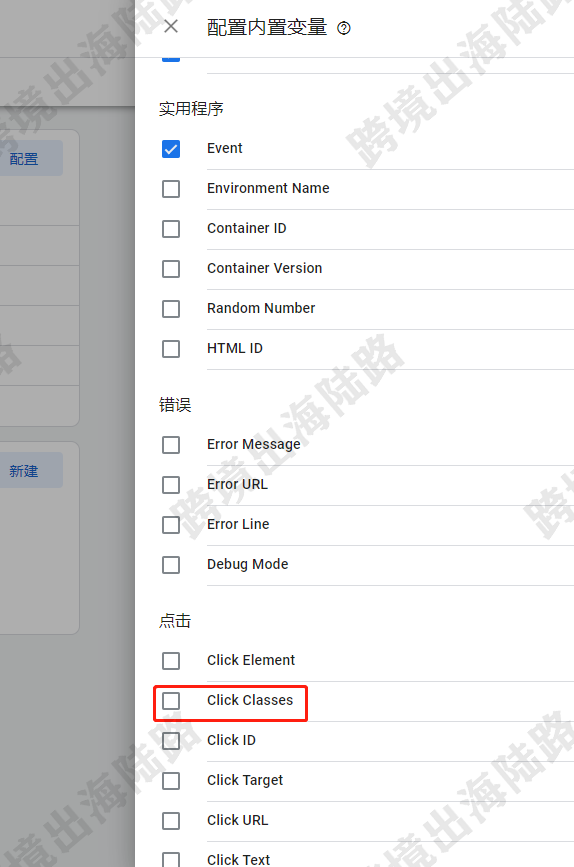
9.点击关闭
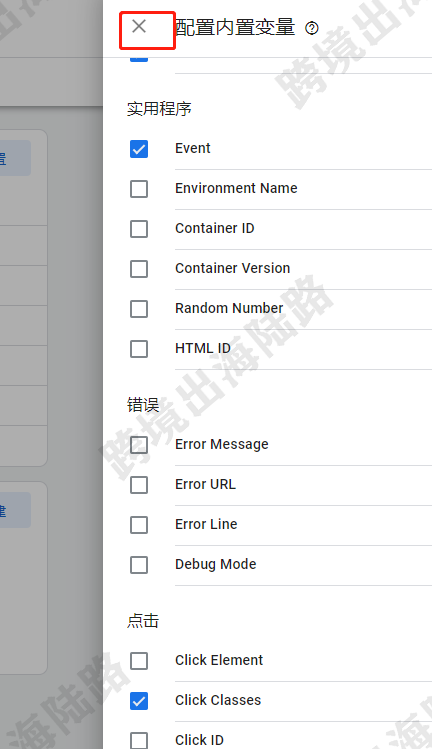
10.可以看到Click Classes出现在内置变量列表里
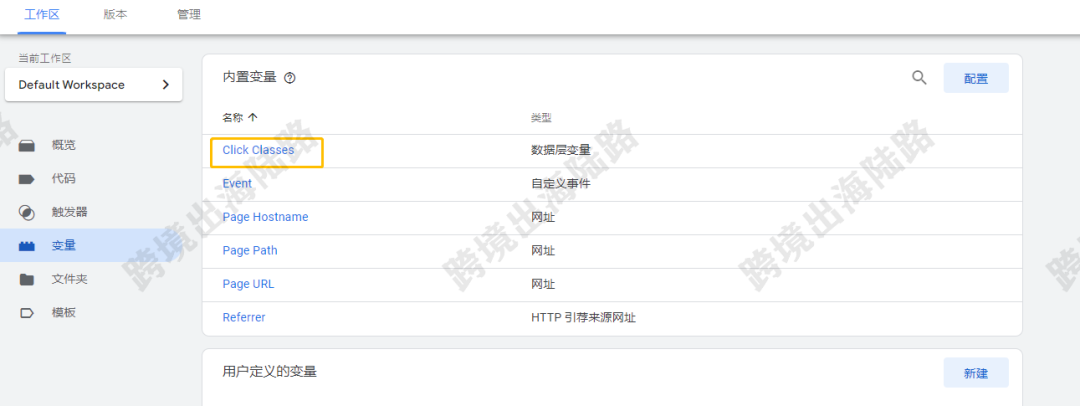
11.点击触发器
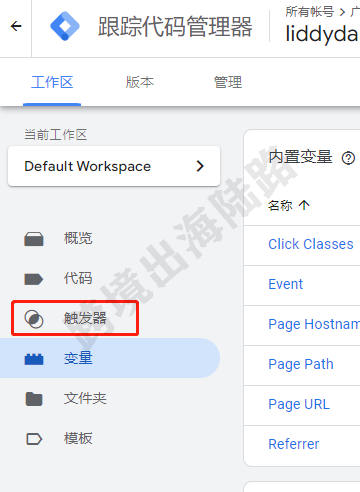
12.点击新建
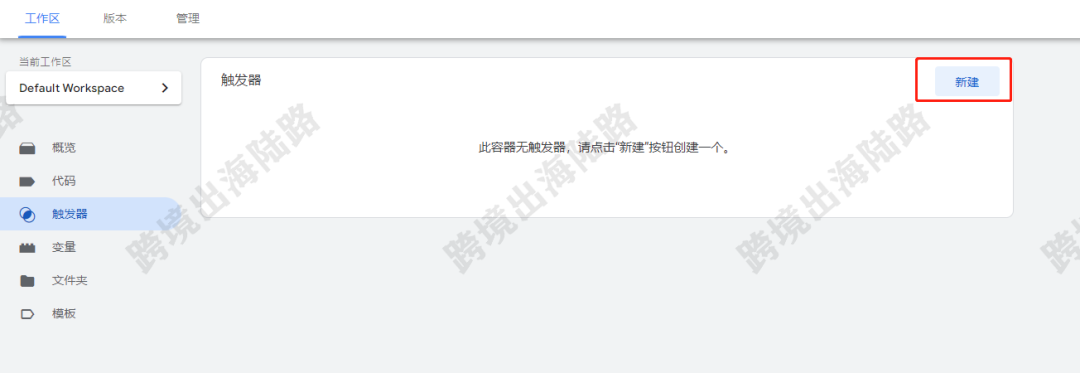
13.点击铅笔图标
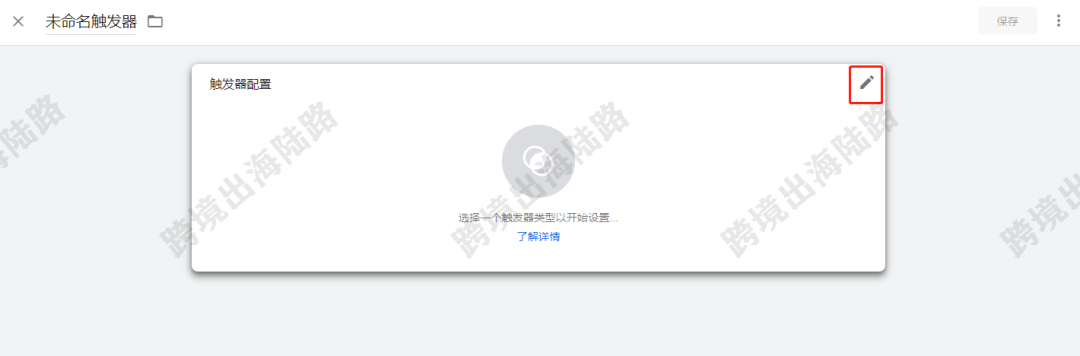
14.在右侧弹窗部分,点击所有元素
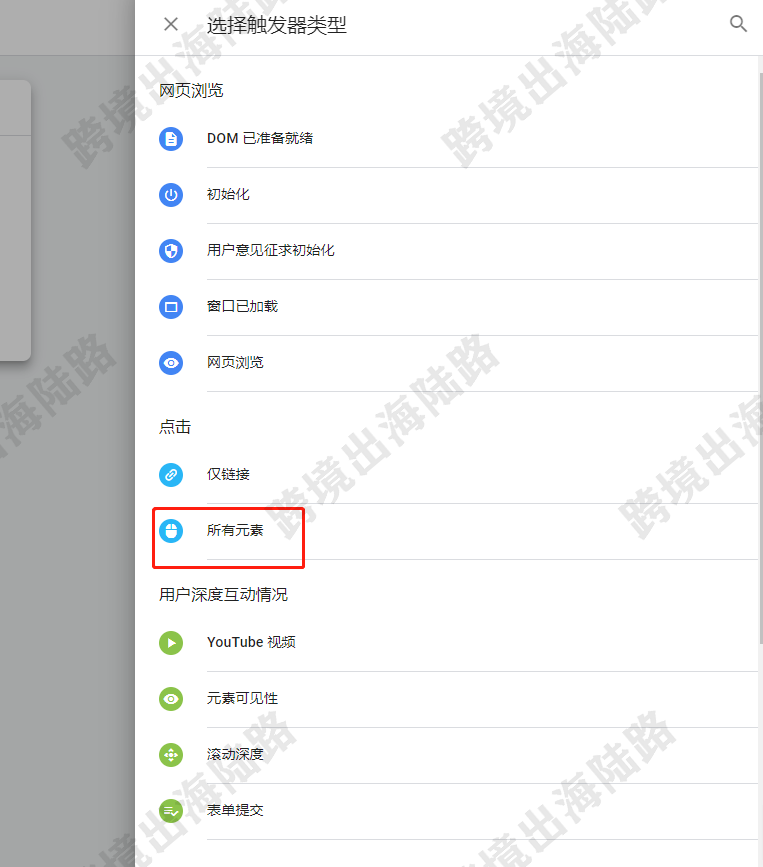
15.勾选某些点击
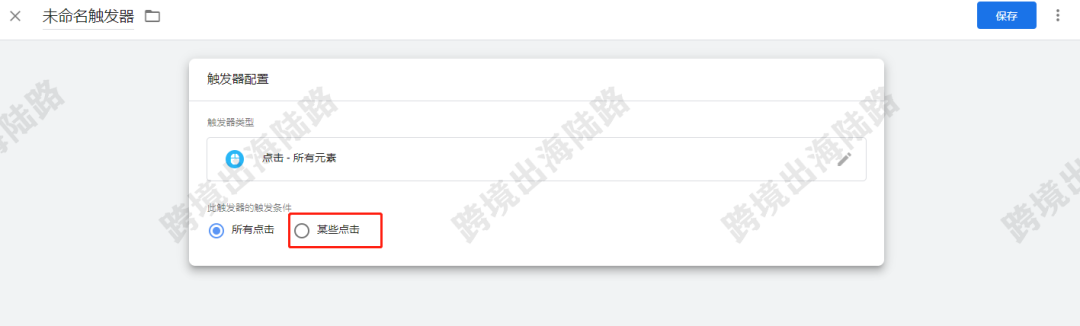
16.红框部分一定要选择Click Classes
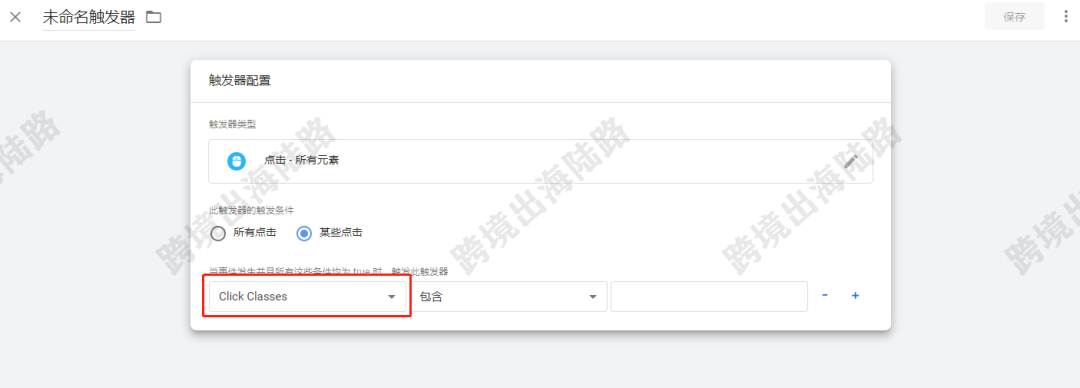
17.点击包含
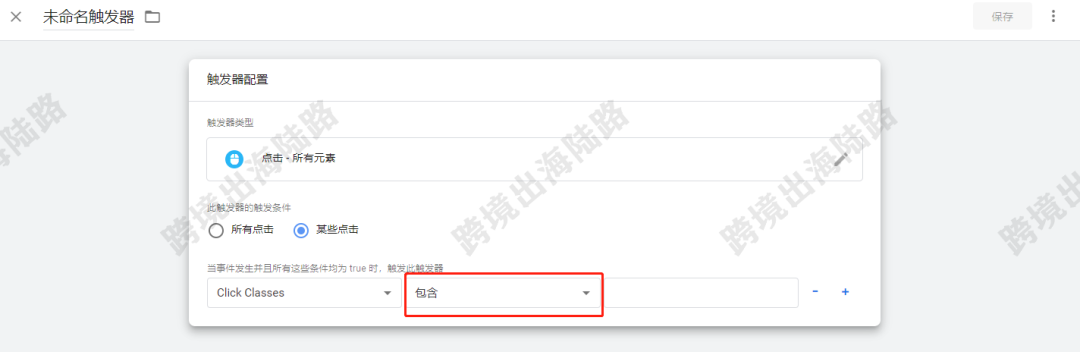
18.选择匹配正则表达式(忽略大小写)
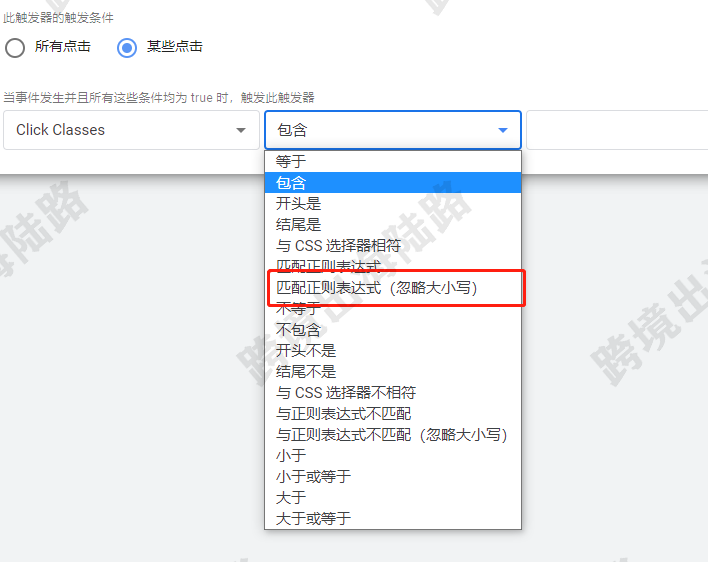
19.在下图红框部分,把我们在网站复制的按钮代码粘贴进去
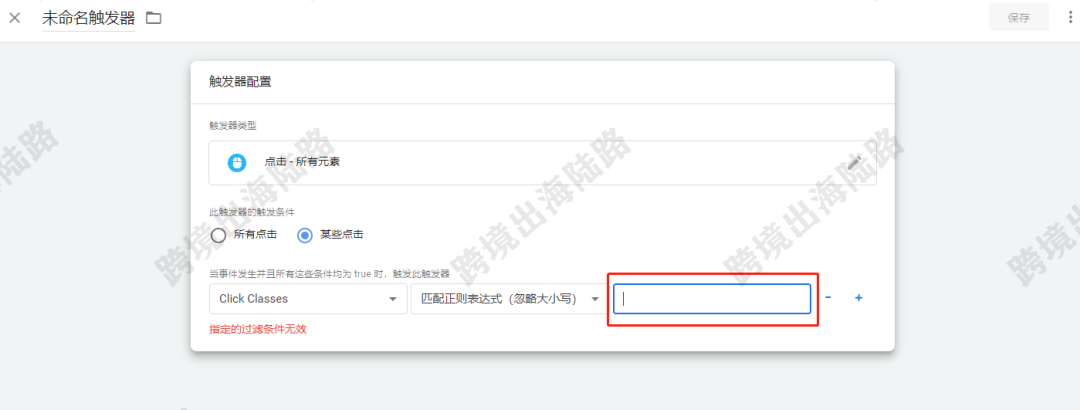
20.给这个触发器命名
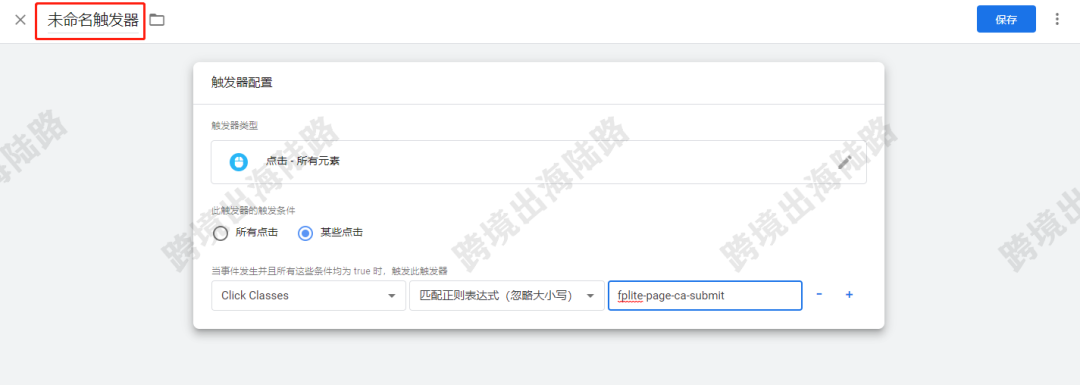
21.点击保存
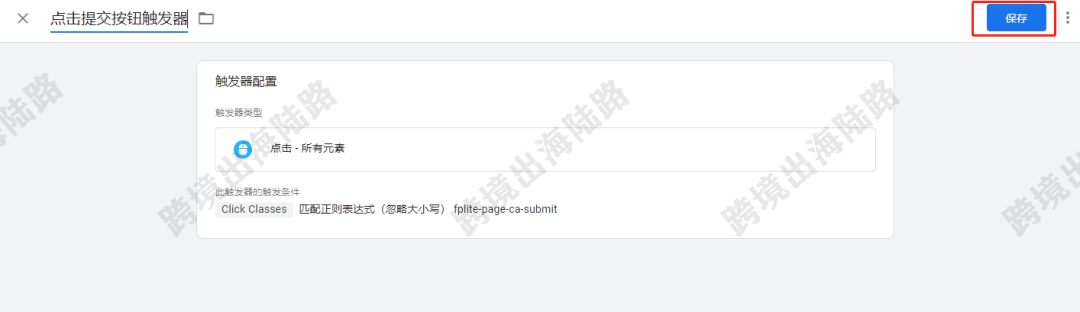
22.点击代码
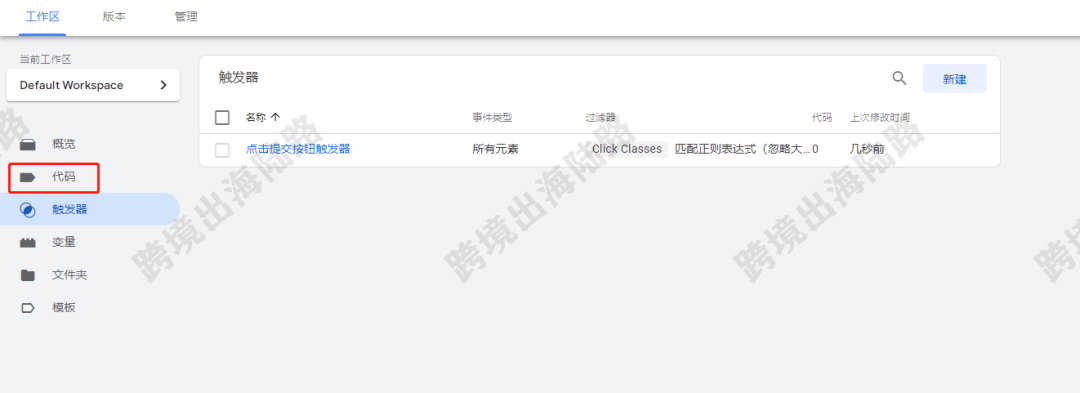
23.点击新建
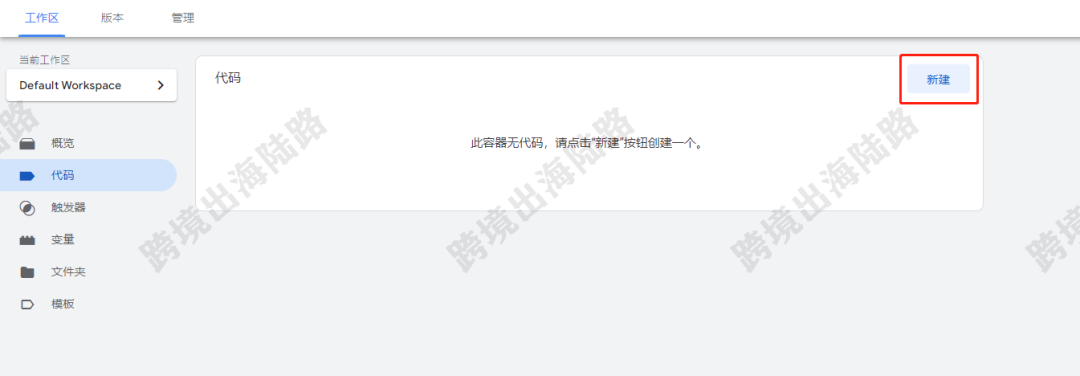
24.点击代码配置,如下图红框部分
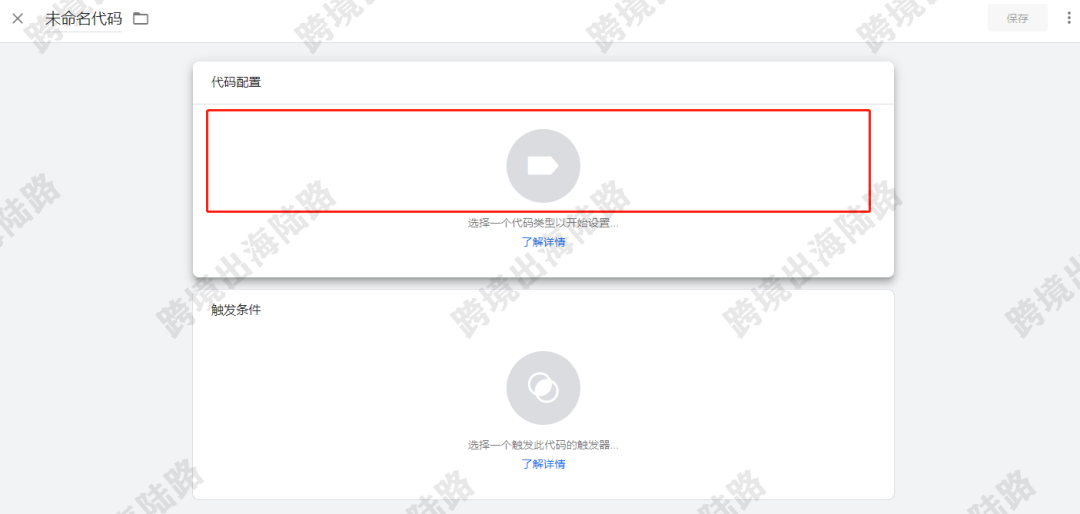
25.选择Google Analytics(分析):Unilversal Analytics
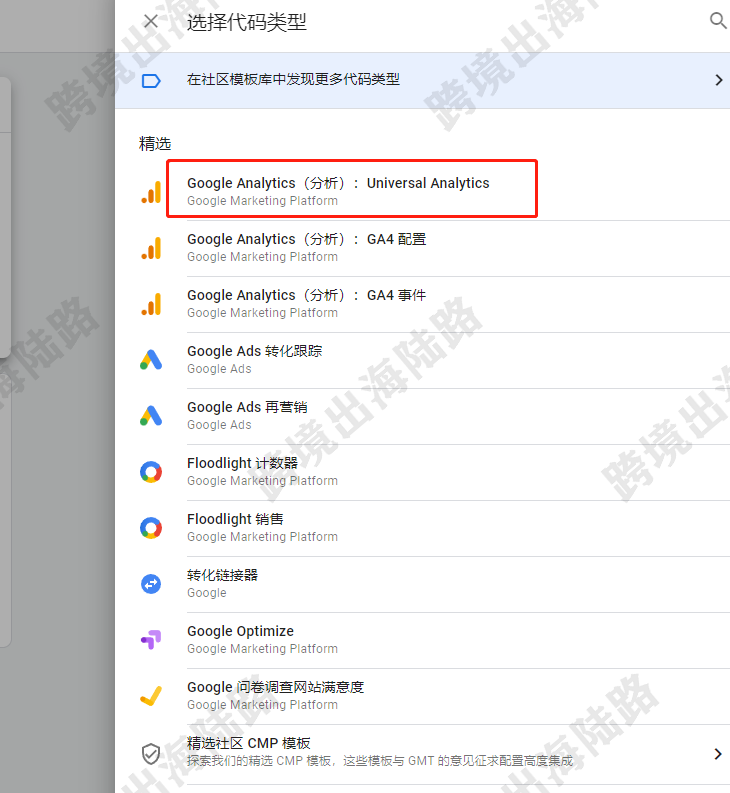
26.在跟踪类型部分,点击网页浏览
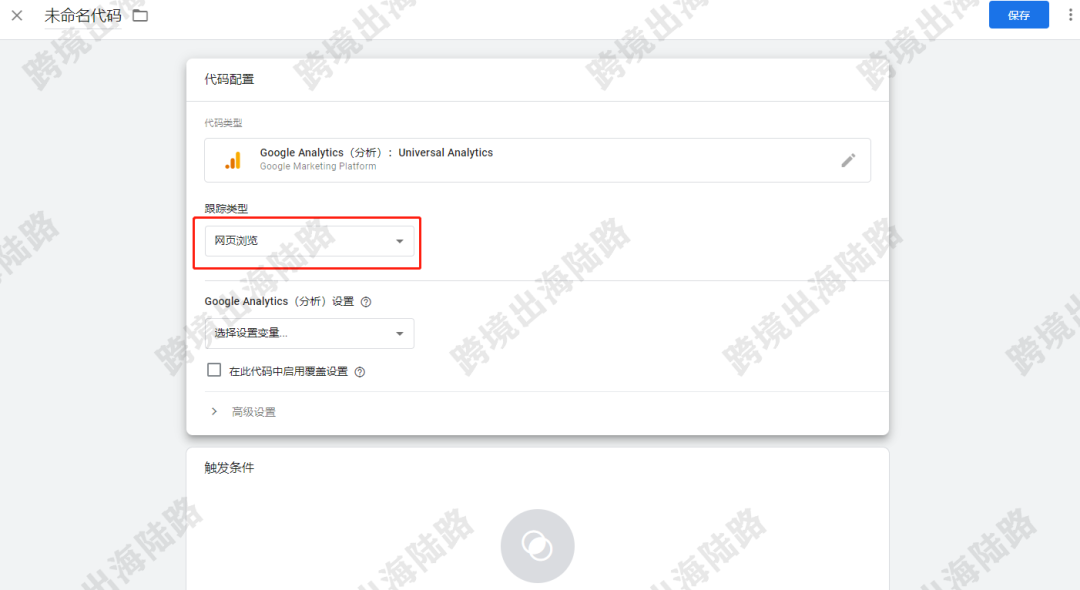
27.点击事件
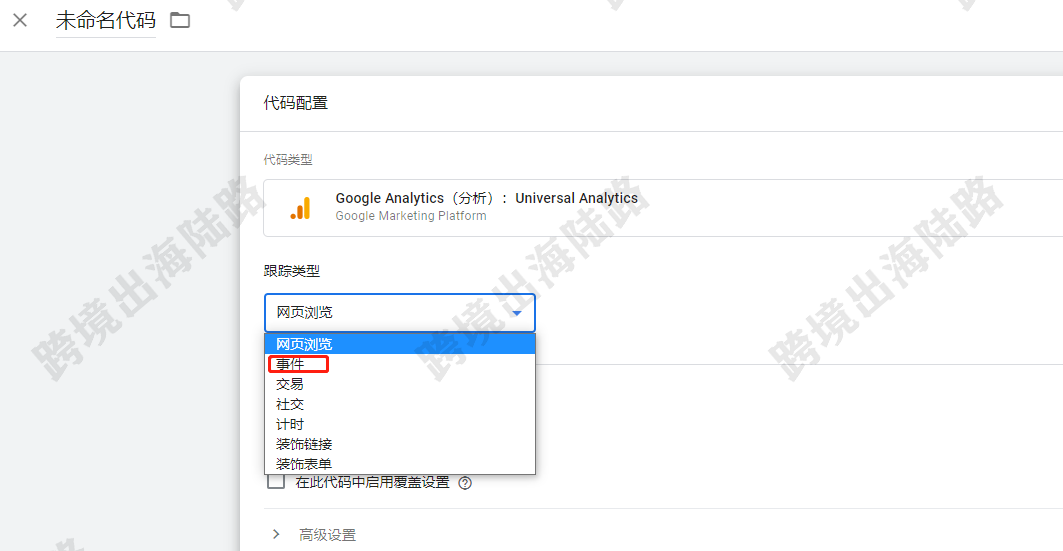
28.在事件跟踪参数,类别里输入Button
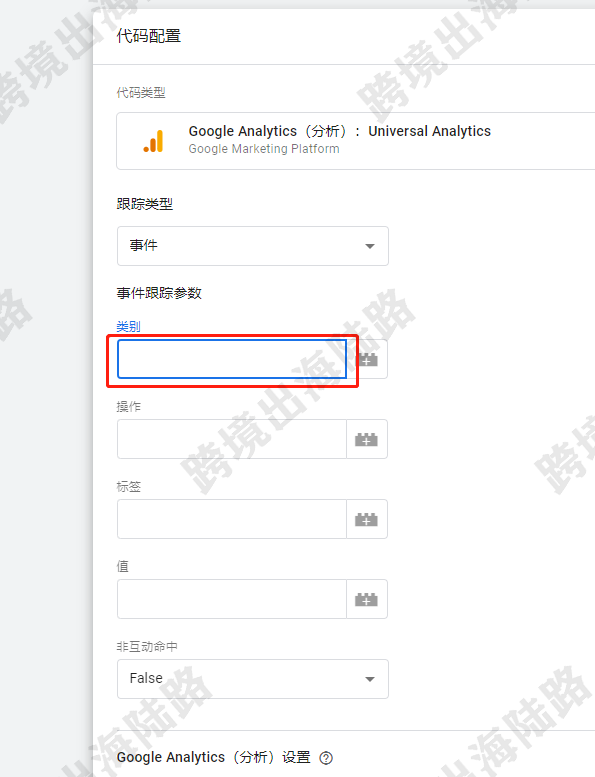
29.在操作里输入Click
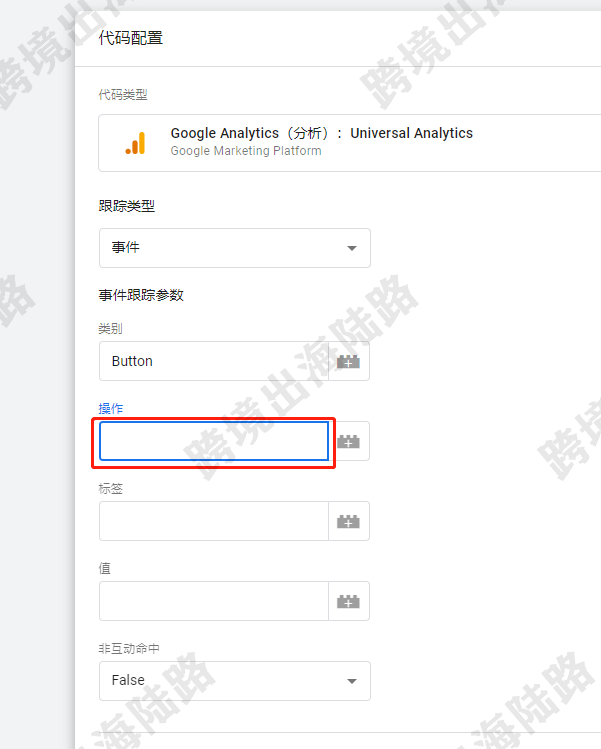
30.在非互动命中,点击False
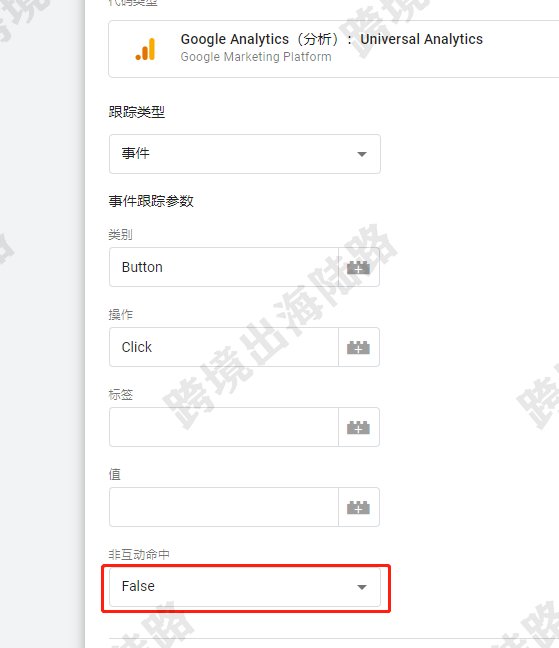
31.点击True
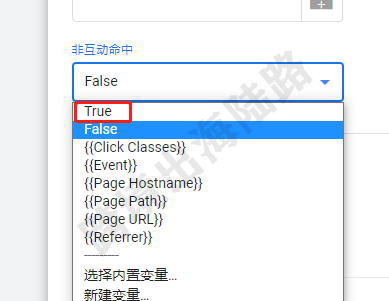
32.在Google Analytics(分析)设置,点击选择设置变量
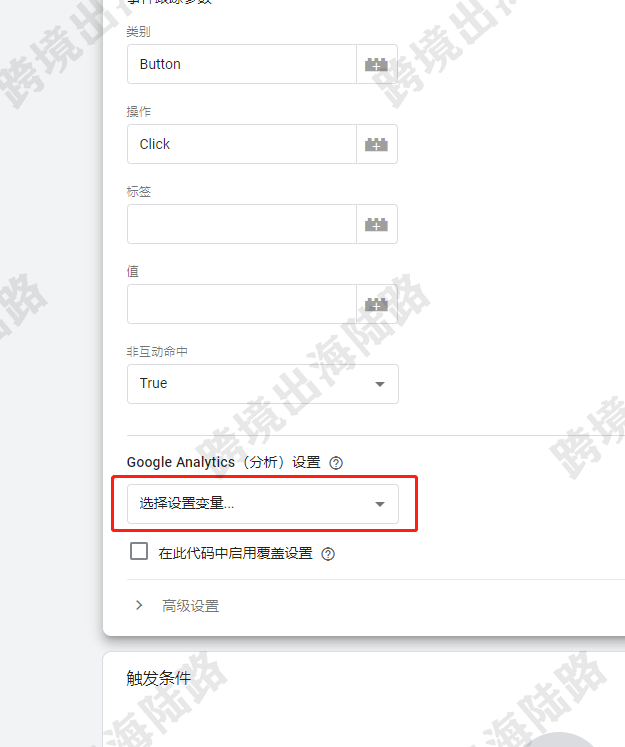
33.点击新建变量
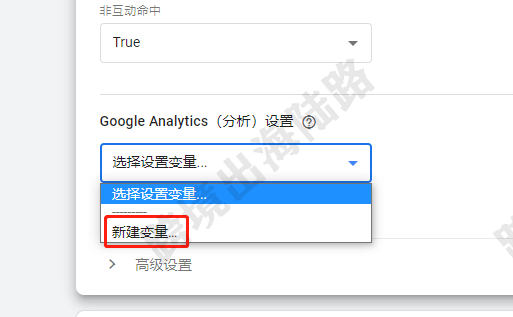
34.出现如下图
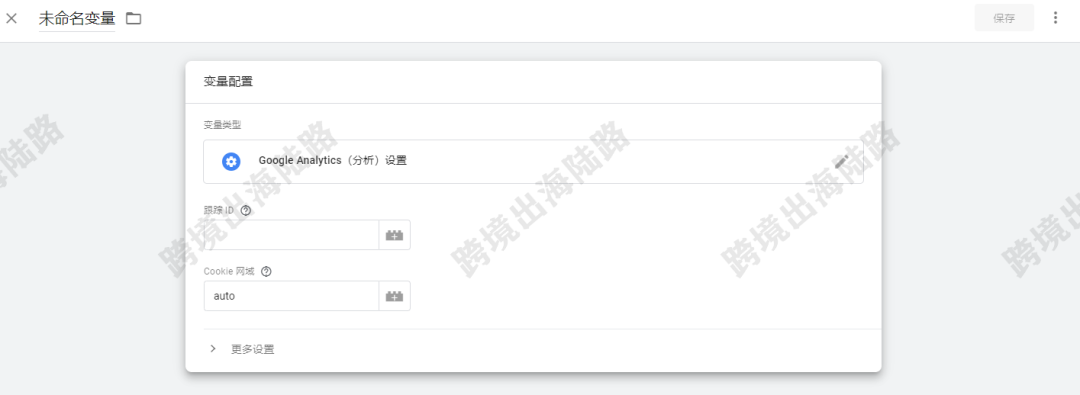
35.打开Google Analytics,访问链接:https://analytics.google.com/。按如下图进行点击,复制跟踪ID
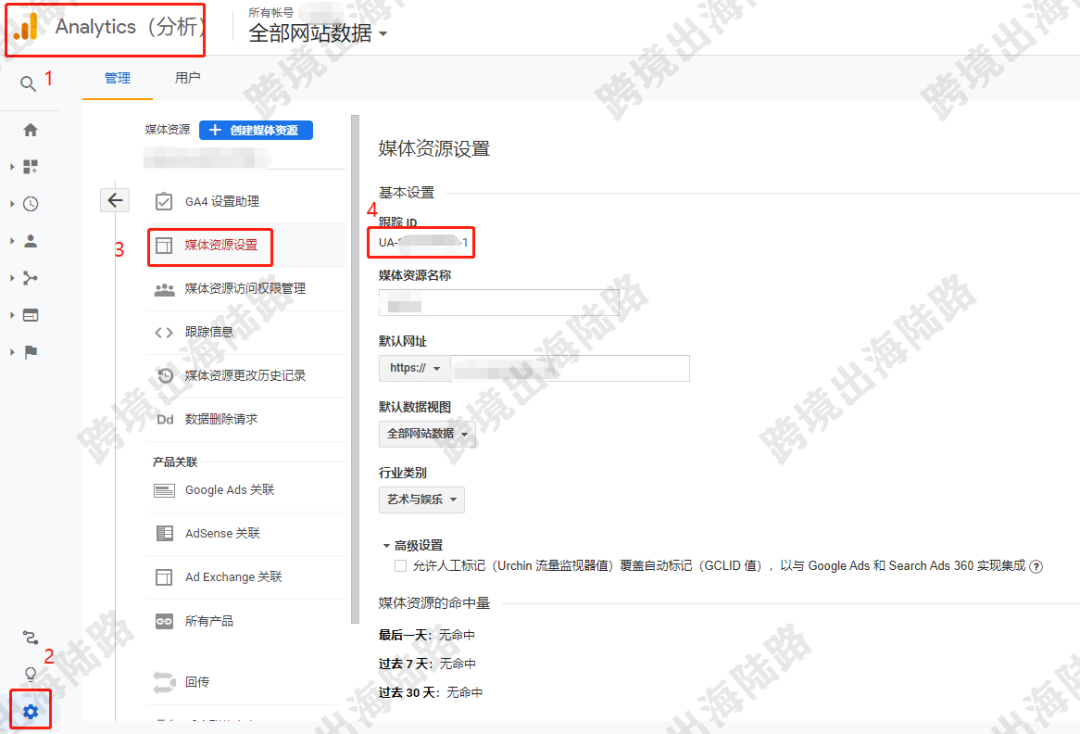
36.把复制的跟踪ID粘贴到如下图跟踪ID部分
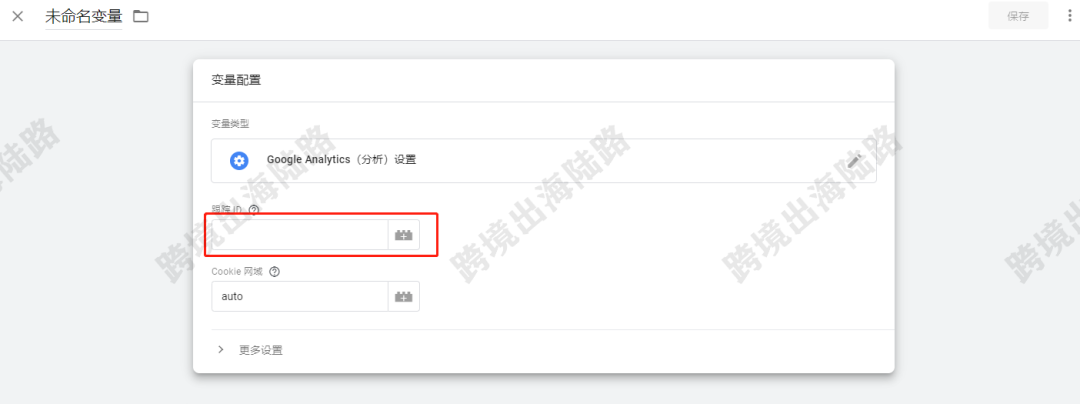
37.命名变量
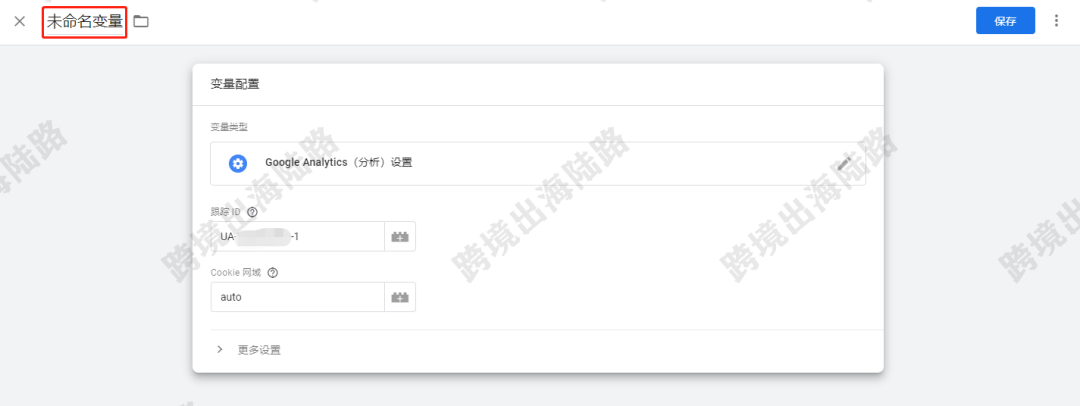
38.点击右上角保存
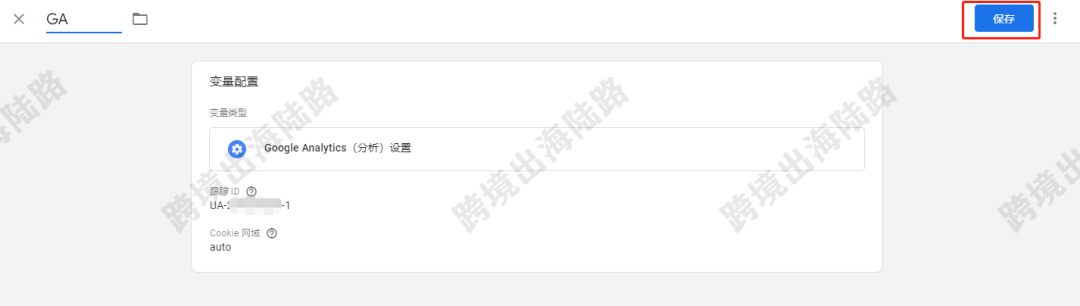
39.可以看到在Google Analytics(分析)设置出现刚刚设置变量
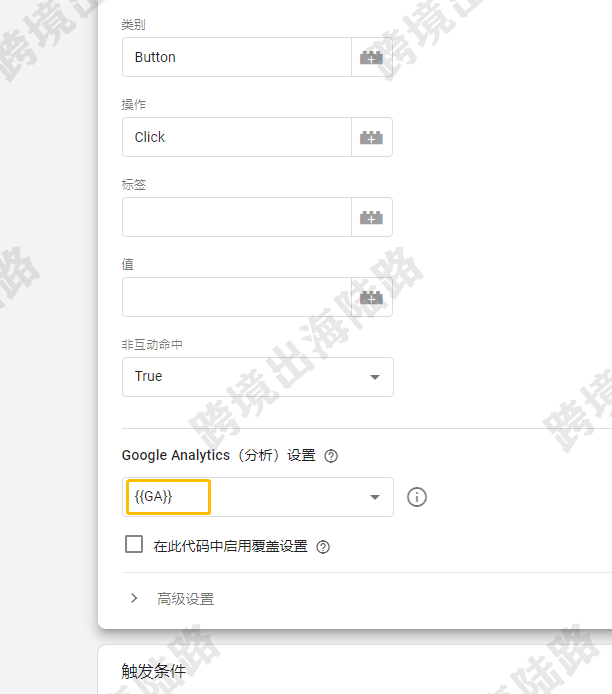
40.在触发条件,点击铅笔图标
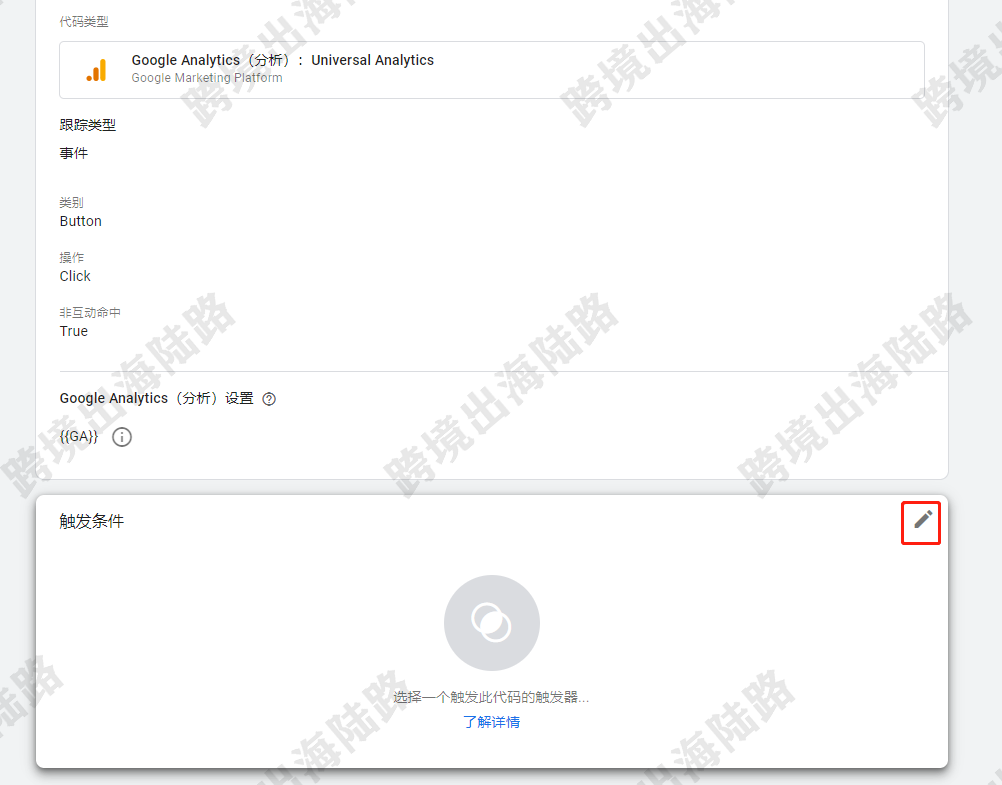
41.选择前面设置的触发器

42.给代码命名
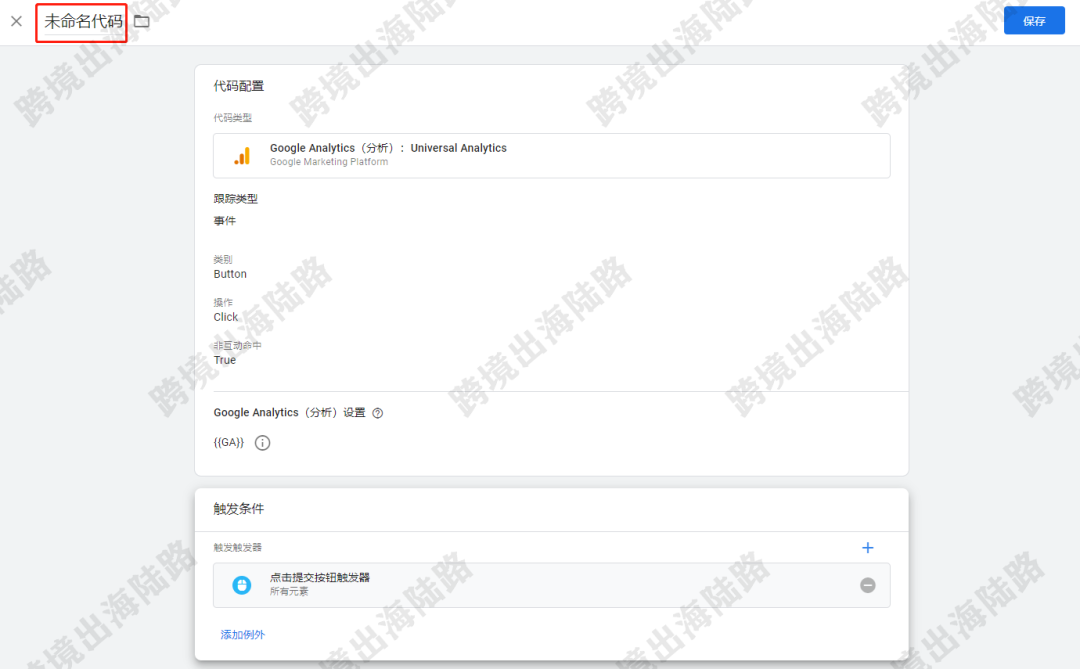
43.点击保存
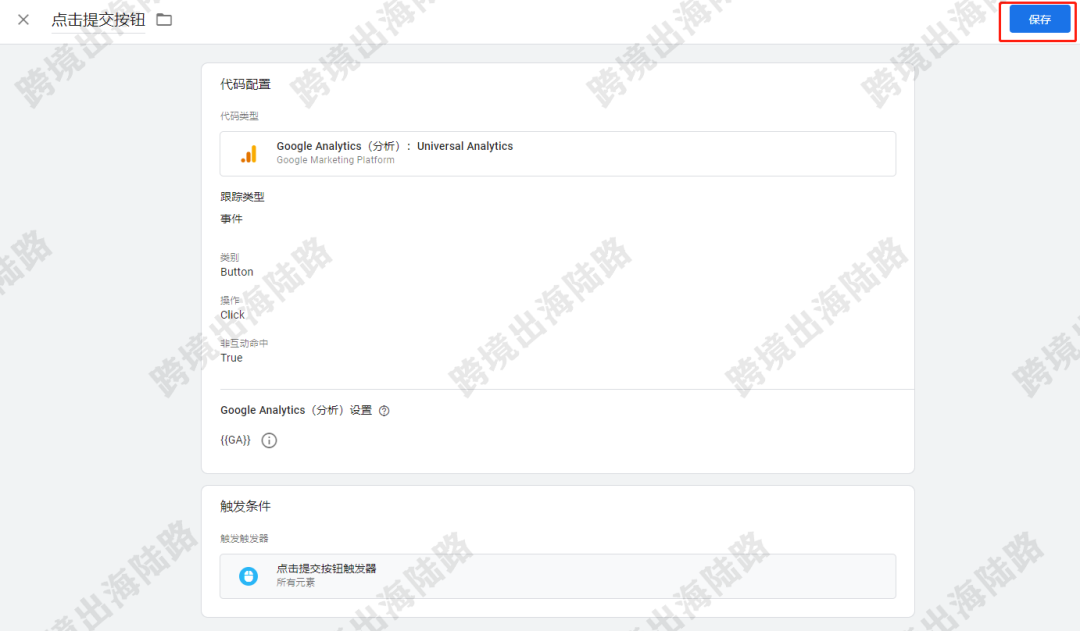
45.创建完,可以点击预览进行测试验证
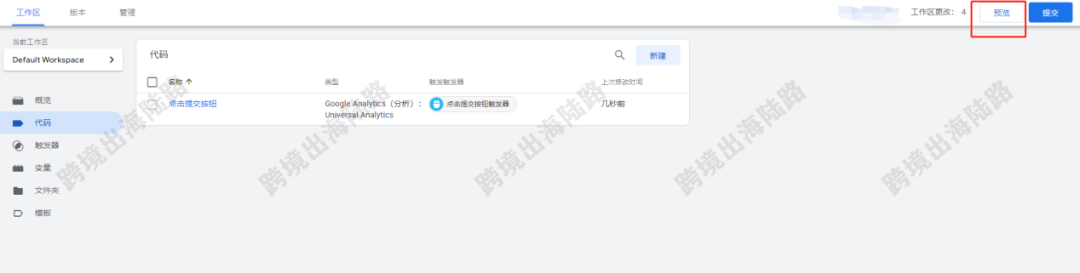
46.输入网站网址
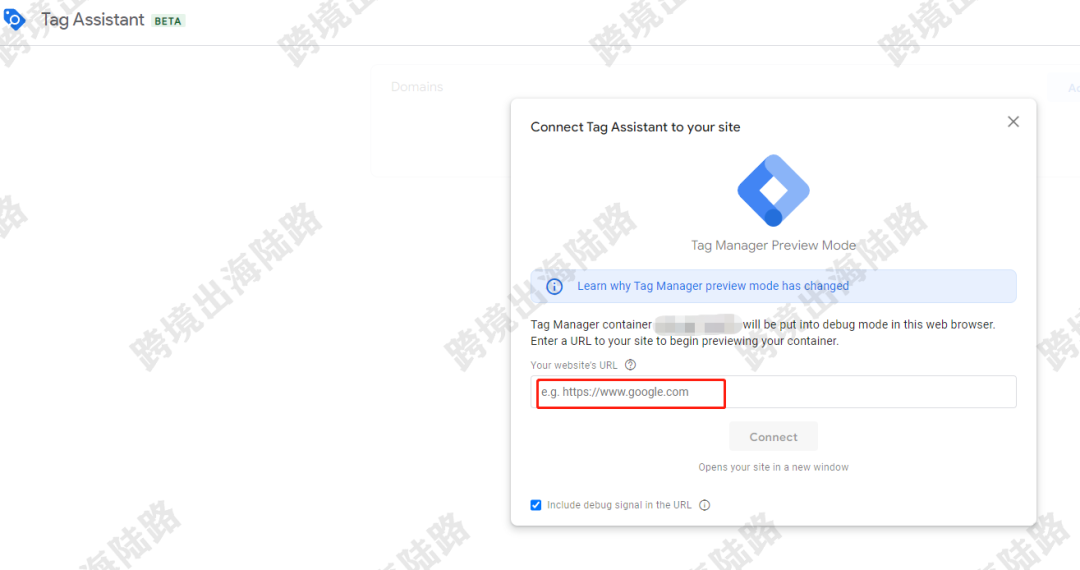
47.点击Connect
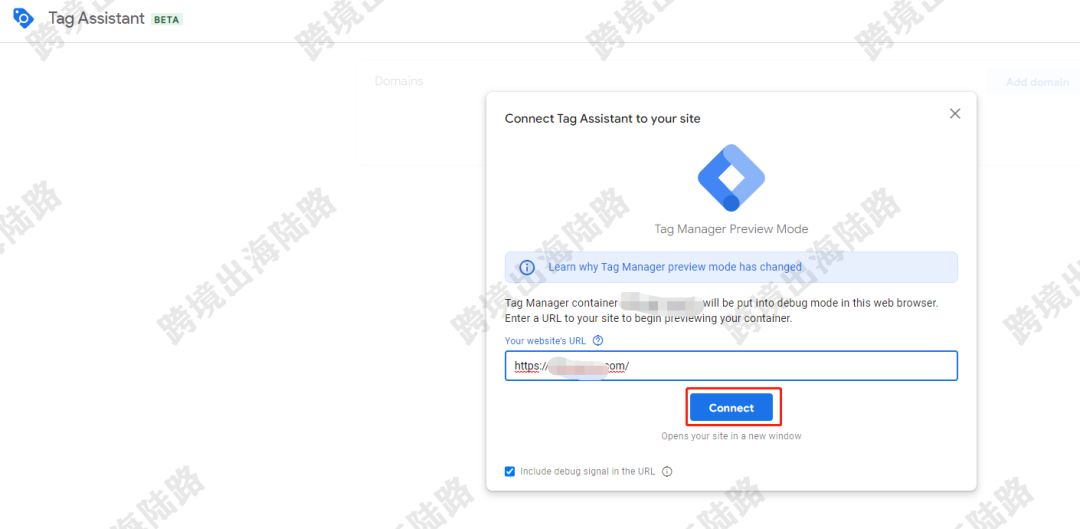
48.会跳转打开网站,在网站右下角出现Tag Assistant Connected
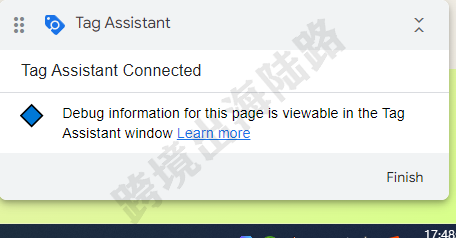
49.回到预览测试页面,可以看到Connected,点击Continue
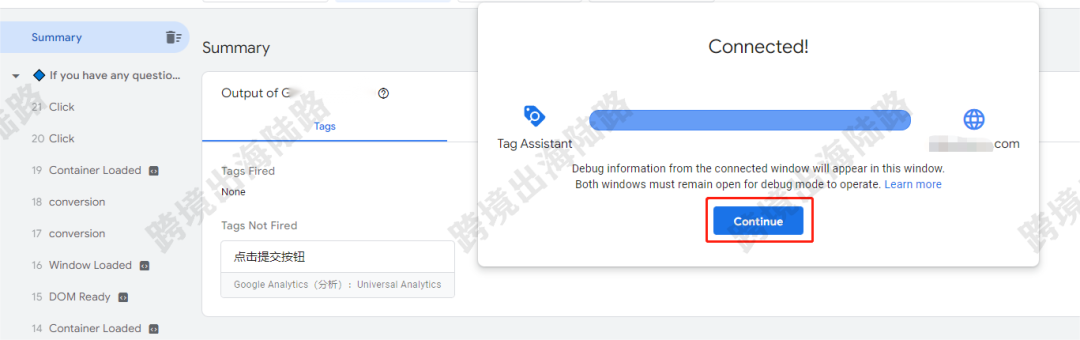
50.回到网站,点击目标按钮
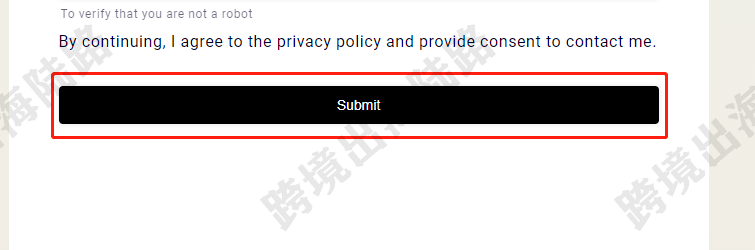
51.回到预览测试页面,可以看到我们设置的点击事件的上部是Tags Fired。
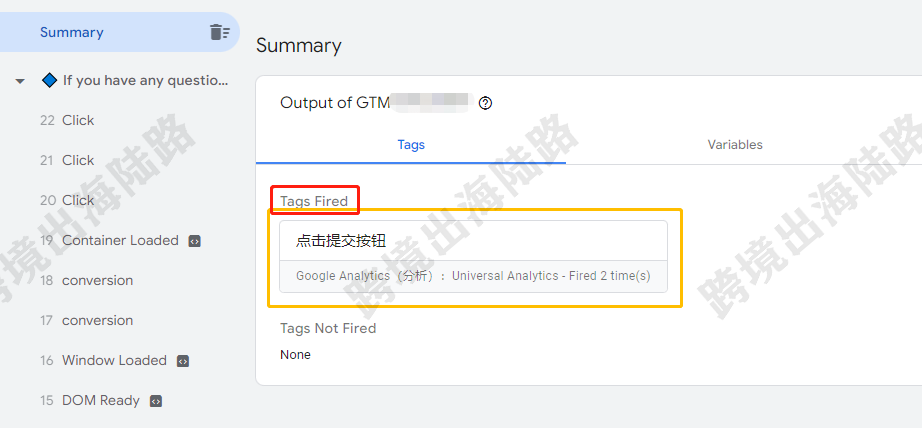
52.回到Google Tag Manager(GTM)
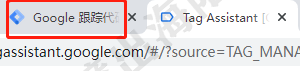
53.点击右上角提交
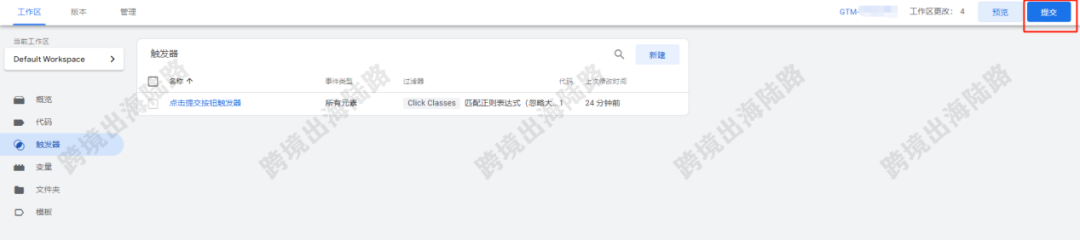
55.点击发布
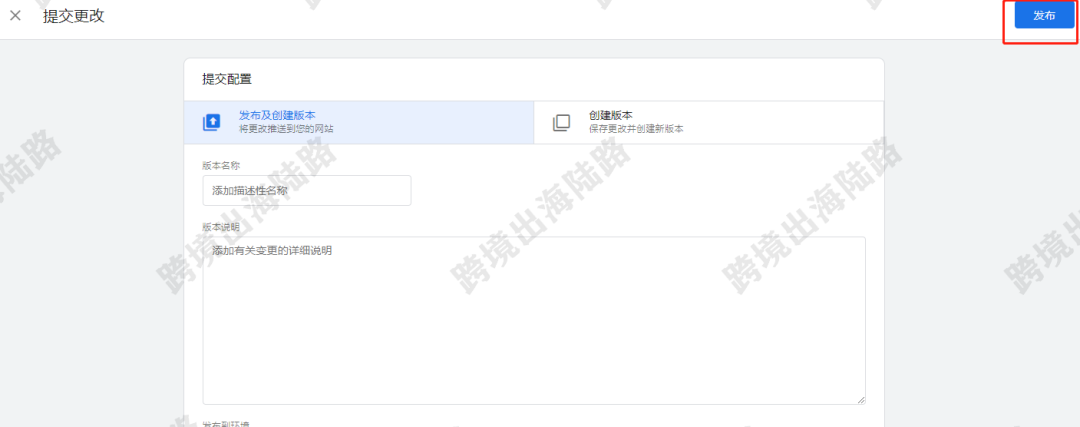
56.点击跳过
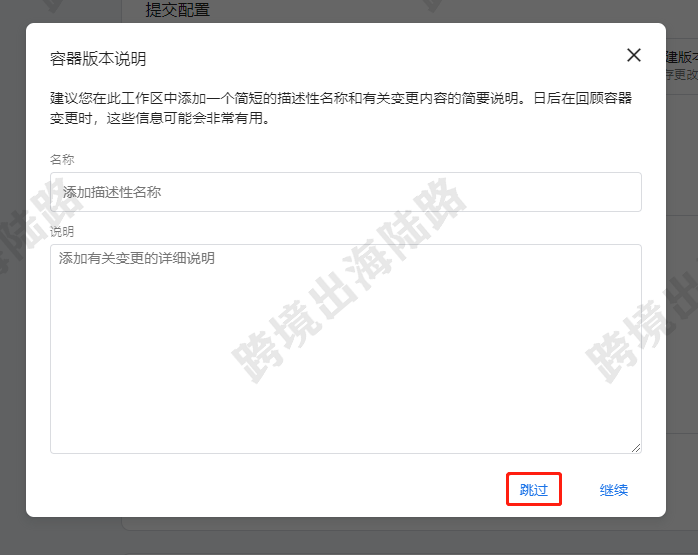
57.发布中
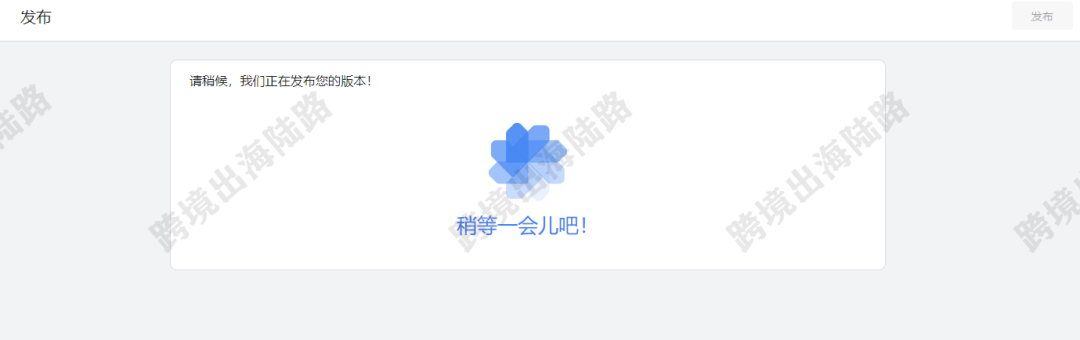
58.发布成功
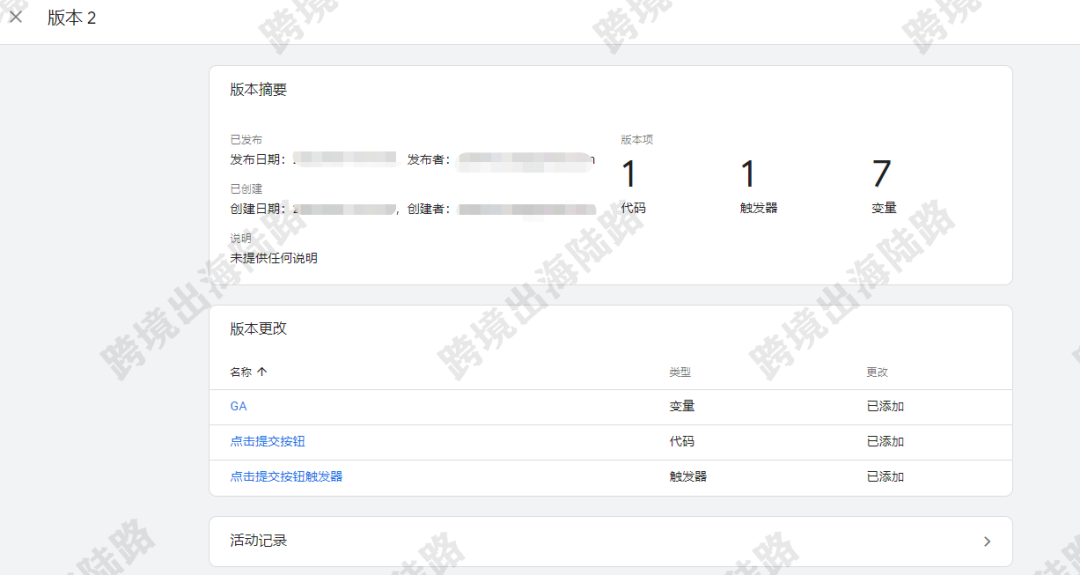
59.打开Google Analytics,访问链接:https://analytics.google.com/
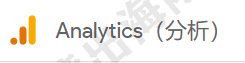
60按下图点击,点击目标
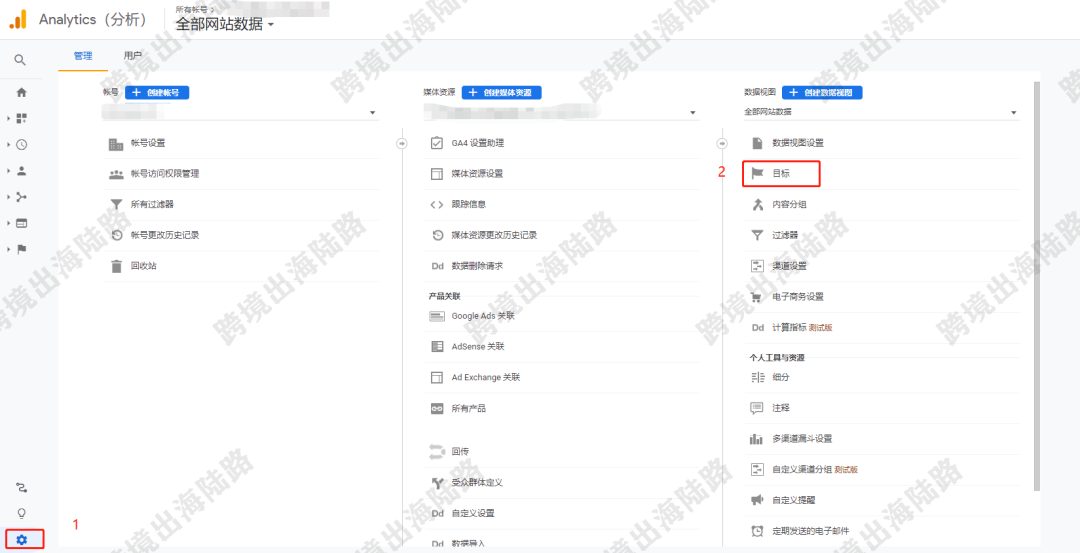
61.点击+新目标

62.点击自定义
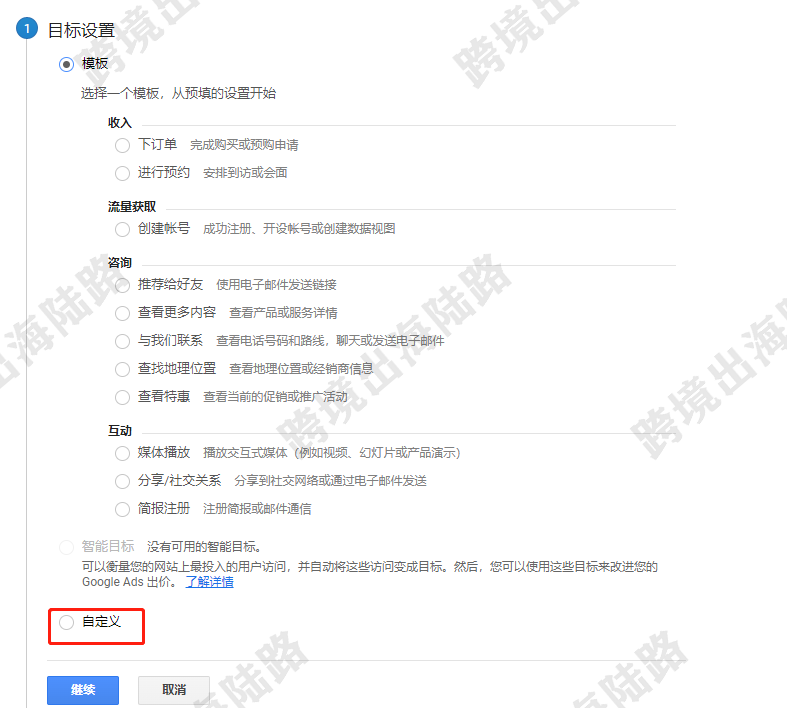
63.点击继续
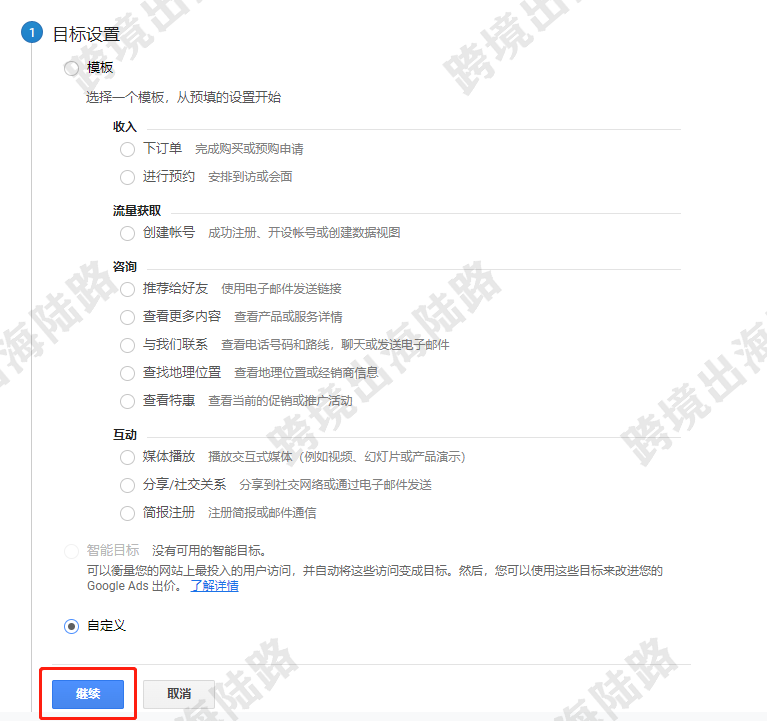
64.输入和在Google Tag Manager(GTM)设置的代码一样的名称
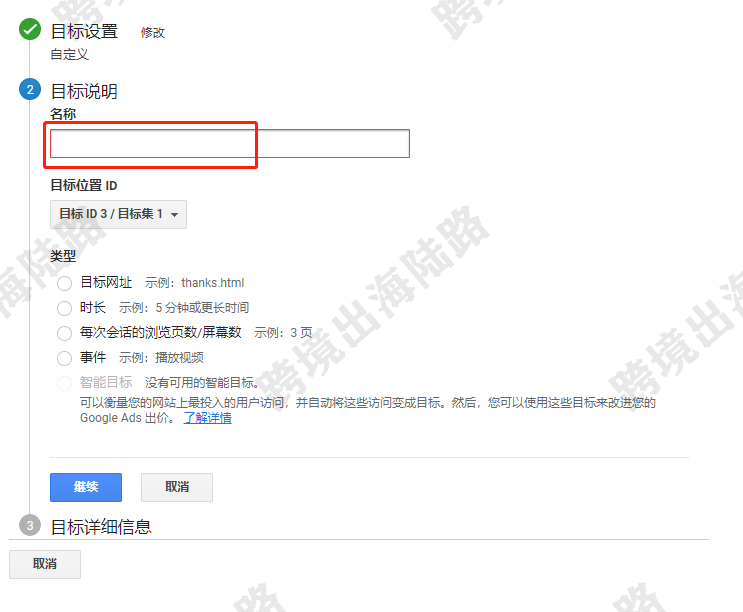
65.点击事件
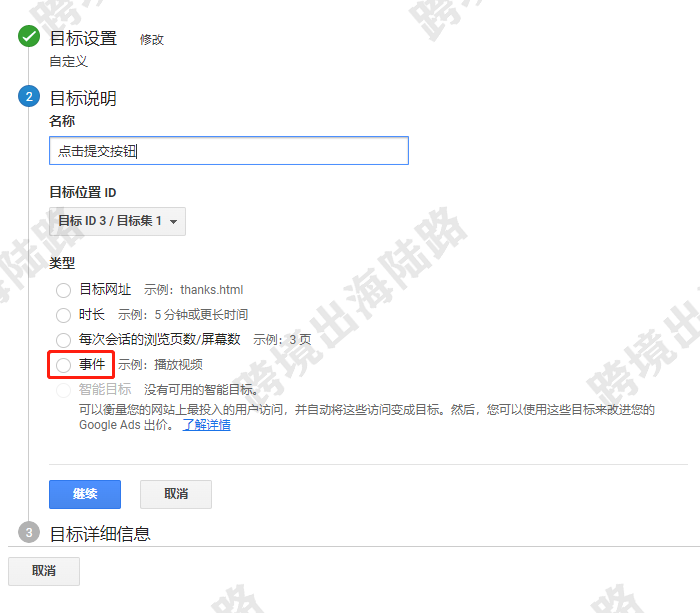
66.点击继续
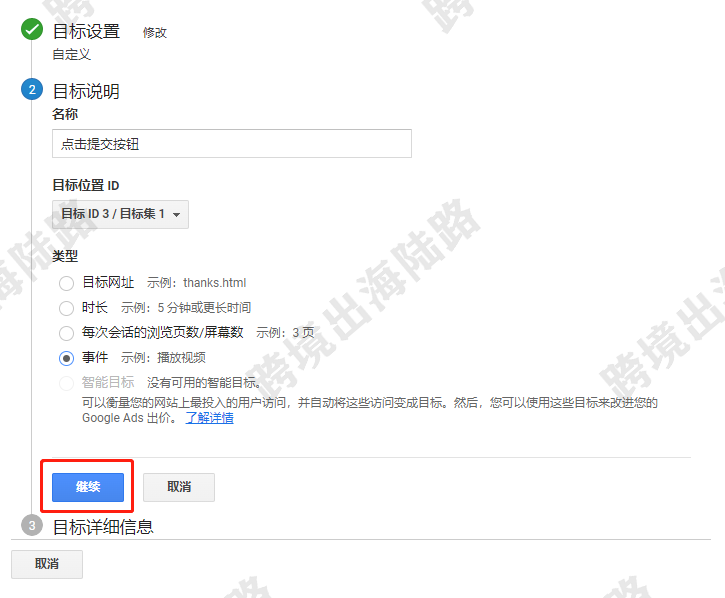
67.输入刚在事件代码参数里输入的类别和参数部分的内容,对应输入。比如,我们刚才在类别里输入的是Button,那么在这类别里就输入Button。我们在操作里输入的Click,那么在这操作里就输入Click.
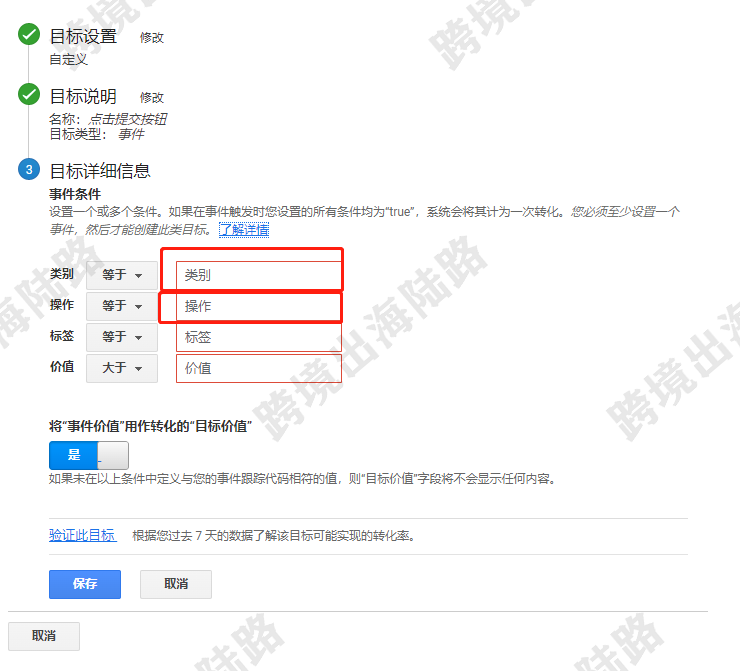
68.输入类别和操作后,如下图黄框部分。点击保存
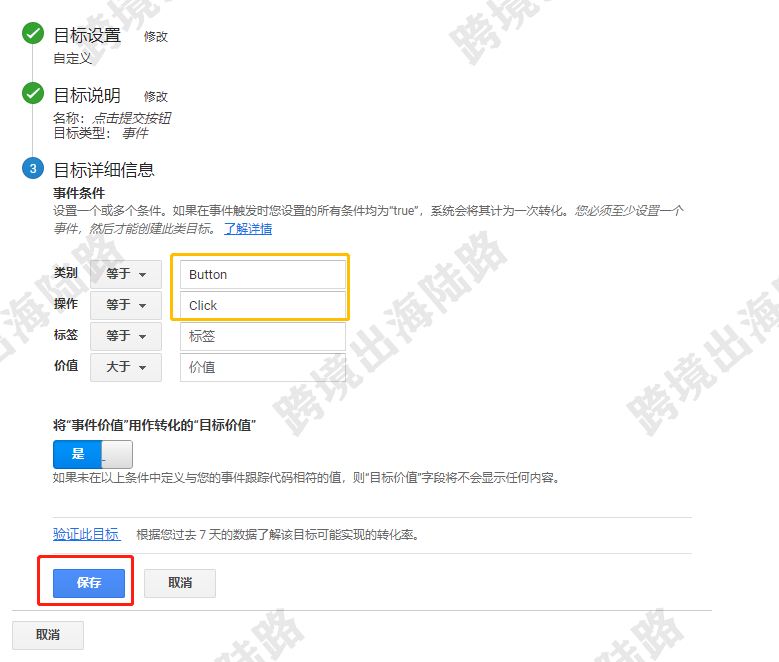
69.可以看到目标列表里出现我们设置的事件目标