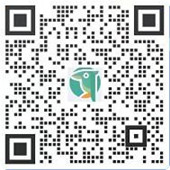本文主要包括以下三部分:
1、 设置Google Analytics4 (GA4)
2、 设置Google Tag Manager(GTM)
3、 设置事件
一、 设置Google Analytics4 (GA4)
1) 登陆
https://analytics.google.com/
2) 输入一个账号名称
图片来源:Google Analytics
3)点击下一项
图片来源:Google Analytics
4)创建资源名称,设立时区以及币种
图片来源:Google Analytics
5)点击下一步
图片来源:Google Analytics
6)勾选符合自己企业信息
图片来源:Google Analytics
7)点击创建
图片来源:Google Analytics
8)出现弹窗,勾选并接受要求
图片来源:Google Analytics
9)网页跳转,选择网站设置数据流
图片来源:Google Analytics
10)输入网站网址,填写数据流名称
图片来源:Google Analytics
11)点击创建数据流
图片来源:Google Analytics
12)点击复制衡量ID
图片来源:Google Analytics
二、设置Google Tag Manager(GTM)
为什么使用GTM?
A. 使用这个工具可以非常简单的添加代码,不需要每次再找技术去做,可以极大的简化工作和提高工作效率。
B. 不需要复制Google Analytics代码,只需要使用GA的ID。便于操作。
C. 只需要给网站添加一次GTM代码,不用添加各种代码在网站里,不会影响网站的加载速度。
D. 便于设置各种事件。
1)登陆
https://tagmanager.google.com/
2)点击创建账号
图片来源:GoogleTag Manager
3)填写账号名称
图片来源:GoogleTag Manager
4)输入网站网址,目标广告平台选择网站
图片来源:GoogleTag Manager
5)点击创建
图片来源:GoogleTag Manager
6)出现新的弹窗页,勾选要求框,点击是
图片来源:GoogleTag Manager
7)出现代码弹窗,发送给技术,添加代码
图片来源:GoogleTag Manager
8)点击确定
图片来源:GoogleTag Manager
9)点击代码
图片来源:GoogleTag Manager
10)点击新建
图片来源:GoogleTag Manager
11)点击笔形编辑
图片来源:GoogleTag Manager
12)选择Google Analytics(分析):GA4 配置
图片来源:GoogleTag Manager
13)输入之前复制的GA衡量ID
图片来源:GoogleTag Manager
14)点击触发条件右边的笔形编辑
图片来源:GoogleTag Manager
15)勾选
图片来源:GoogleTag Manager
16)点击添加
图片来源:GoogleTag Manager
17)跳转到完整界面
图片来源:GoogleTag Manager
18)设置名称
图片来源:GoogleTag Manager
19)点击保存
图片来源:GoogleTag Manager
20)跳转到主页界面
图片来源:GoogleTag Manager
21)点击提交
图片来源:GoogleTag Manager
22)点击发布
图片来源:GoogleTag Manager
23)点击继续
图片来源:GoogleTag Manager
24)出现正在发布页面
图片来源:GoogleTag Manager
25)出现发布成功页面
图片来源:GoogleTag Manager
到这里网站的Google Analytics代码就添加完毕。
三、设置事件
下面是事件代码的安装,这里以购买成功为例。
1) 点击工作区
图片来源:GoogleTag Manager
2) 点击触发器
图片来源:GoogleTag Manager
3) 点击新建
图片来源:GoogleTag Manager
4) 点击笔形编辑
图片来源:GoogleTag Manager
5) 选择网页浏览
图片来源:GoogleTag Manager
6) 选择某些网页浏览
图片来源:GoogleTag Manager
7) 选择Page URL
图片来源:GoogleTag Manager
8) 输入购买成功页面的链接
图片来源:GoogleTag Manager
9) 输入名称
图片来源:GoogleTag Manager
10) 点击保存
图片来源:GoogleTag Manager
11) 点击提交
图片来源:GoogleTag Manager
12) 点击发布
图片来源:GoogleTag Manager
13) 点击继续
图片来源:GoogleTag Manager
14) 正在发布
图片来源:GoogleTag Manager
15) 发布成功
图片来源:GoogleTag Manager
16) 点击工作区
图片来源:GoogleTag Manager
17) 点击代码
图片来源:GoogleTag Manager
18) 点击新建
图片来源:GoogleTag Manager
19) 点击笔形编辑
图片来源:GoogleTag Manager
20) 选择Google Analytics(分析):GA4 事件
图片来源:GoogleTag Manager
21) 选择之前设置的GA4代码
图片来源:GoogleTag Manager
22) 点击事件名称+号
图片来源:GoogleTag Manager
23) 选择Event
图片来源:GoogleTag Manager
24) 点击触发条件笔形编辑
图片来源:GoogleTag Manager
25) 勾选之前设置的购买成功
图片来源:GoogleTag Manager
26) 点击添加
图片来源:GoogleTag Manager
27) 设置名称
图片来源:GoogleTag Manager
28)点击保存
图片来源:GoogleTag Manager
29)点击提交
图片来源:GoogleTag Manager
30)点击发布
图片来源:GoogleTag Manager
31)点击继续
图片来源:GoogleTag Manager
32)正在发布
图片来源:GoogleTag Manager
33)发布成功
图片来源:GoogleTag Manager
35)在设置GA数据流的时候,默认使用了增强型衡量功能,所以在24小时内,顾客在网站的一些行为GA会自动成为事件。
图片来源:GoogleTag Manager
36)返回Google Analytics,点击所有事件
图片来源:Google Analytics
37) 等待事件生成后,选择目标事件标记为转化。