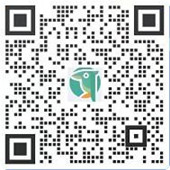前两篇我们设置了大致的版面与基础信息
接下来就到最关键的,放上我们要的海报啦~
*在展示管理菜单中,可以直接观看卖家的迷你店(Gmarket)或商店(Auction)画面,选择想要修改的领域,利用展示领域的位置变更、是否暴露设定、展示条件设定、追加新的展示领域等管理功能。
1. 展示管理页面构成
미니샵/스토어 화면 > 展示管理菜单构成
迷你店/商店中显示的画面是"主画面/类别/商品详细/搜索结果"
分为4种,按画面分类了菜单。
• 店面介绍/公告事项画面根据以上4种画面适用的展示管理范围共同适用
作为展示管理内的管理菜单不另外存在。
• 店面介绍/公告画面是只有在Plus Shop(收费)时才显示的画面,免费使用Basic Shop(免费)
自己的店铺内不会显示菜单和画面。
* 店面介绍 : " 미니샵/스토어 관리 > 정보관리 > 상세정보 관리"中进行设置
* 公告事项:在"미니샵/스토어 관리 > 공지사항 관리"中进行设置
2. 展示区
画面内的内容按展示领域分类
如左侧的展示领域分类画面所示,按画面分类的所有内容领域都作为展示领域
选择想要分开管理的展示领域进行展示管理。
• 示例屏幕为" 상단우측형" 布局 。 迷你店/商店的标题和卖家相关信息等
位于上端,类别列表及菜单按钮等位于右侧的形态。
• 迷你店(Gmarket)的基本布局是"上端右侧型",商店(Auction)的基本布局是"上端左侧型"。
布局形态分为"上端右侧型/上端左侧型/右侧型/左侧型"共4种。
• 布局可以在"디자인관리"而非展示管理中设置,展示管理仅限于布局内的展示领域。
了解展示管理顺序
1. 卖家用户名选择
Gmarket/Auction全部使用,或者只使用一方,拥有多个卖家ID时,选择想要管理的迷你店/商店的卖家ID。
2. 确认迷你店/商店画面
可在ESMPLUS内预览与所选ID相对应的迷你店或商店画面。
* 预览画面中,购买者登录后显示的信息、卖家信息等数据等可能与实际数据不同。 这一点请务必参考!
3. 选择展示领域
在预览画面中,将鼠标放在想要管理的展示领域,就会像画面一样显示"전시관리하기"按钮,从而选择黑暗画面。 点击"전시관리하기"按钮,展示管理编辑窗口画面就会弹出。
4. 打开编辑窗口
"전시관리하기"按钮在预览区域的上端也可以固定显示。 不直接选择展示领域,而是通过位于上端的按钮打开编辑窗口,就会看到请选择与5号画面一样想要管理的展示领域的提示语。
5. 展览管理编辑窗
保存编辑窗口中注册/修改的展示管理时,关闭后面的编辑窗口后,3号展示管理领域将变成变更的内容。 所有展示管理均通过此编辑窗口进行注册/修改。
Q:设定展示管理后关闭编辑窗口弹窗,如果相关展示领域没有任何变化?
A:不是画面设计或布局等相关内容,而是变更数据相关内容时,虽然适用于实际迷你店/商店,但可能不会在预览画面中看到。